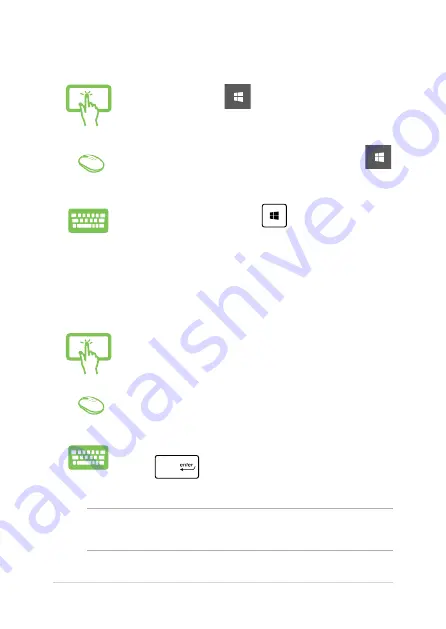
ASUS All-in-One PC
29
Launching the Start menu
Tap the Start button
in the lower-left corner of
your desktop.
Position your mouse pointer over the Start button
in the lower-left corner of your desktop then click it.
Press the Windows logo key
on your keyboard.
Opening programs from the Start menu
One of the most common uses of the Start menu is opening programs
installed on your ASUS All-in-One PC.
Tap the program to launch it.
Position your mouse pointer over the program then
click to launch it.
Use the arrow keys to browse through the programs.
Press
to launch it.
NOTE:
Select
All apps
at the bottom of the left pane to display a full list of
programs and folders on your ASUS All-in-One PC in alphabetical order.
Summary of Contents for Zen AiO Pro Z220IC
Page 1: ...User Manual Z220IC Z240IC series ...
Page 18: ...ASUS All in One PC 18 ...
Page 46: ...ASUS All in One PC 46 ...






























