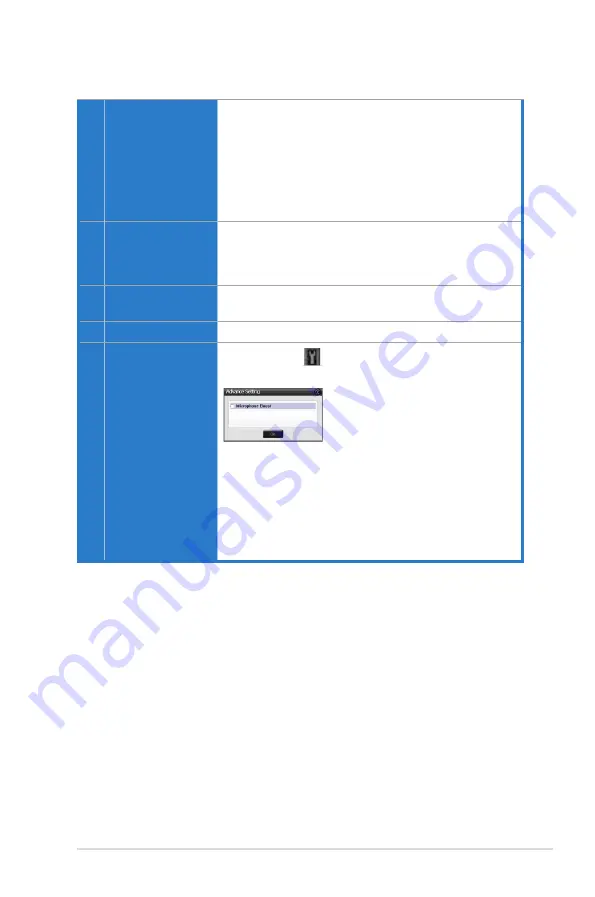
7
ASUS Xonar D1
4
Recording Selector
button
Click this button to select the path/source you are going to
record. Please note that the recording function on Windows
is a one-path selector. So, you can select only one default
recording source at a time. You may have to restart the
recorder program if you switch to a different source. (Note:
On Vista, some application programs may allow you to
select the recording device/path in the recording programs
themselves.)
5
Recording Volume
Slider
Drag this slider down to decrease the recording volume; drag
up to increase the recording volume. The tool-tip reveals the
percentage number from 1 to 100 in terms of the full scale
level.
6
Left/Right Balance
This horizontal slider controls the volume between the left
and right channels.
7
Reset
Reset all volume controls to the default settings
8
Microphone-In
Advanced Setting
Click this button
to open the advanced settings for the
Microphone-In:
You can check with “Front Panel Microphone” to
enable microphone of front panel.
Enabling “Microphone Boost” will increase a volume
gain to boost microphone input signals. For typical
low-cost PC microphone, it’s recommended to enable
this function.






























