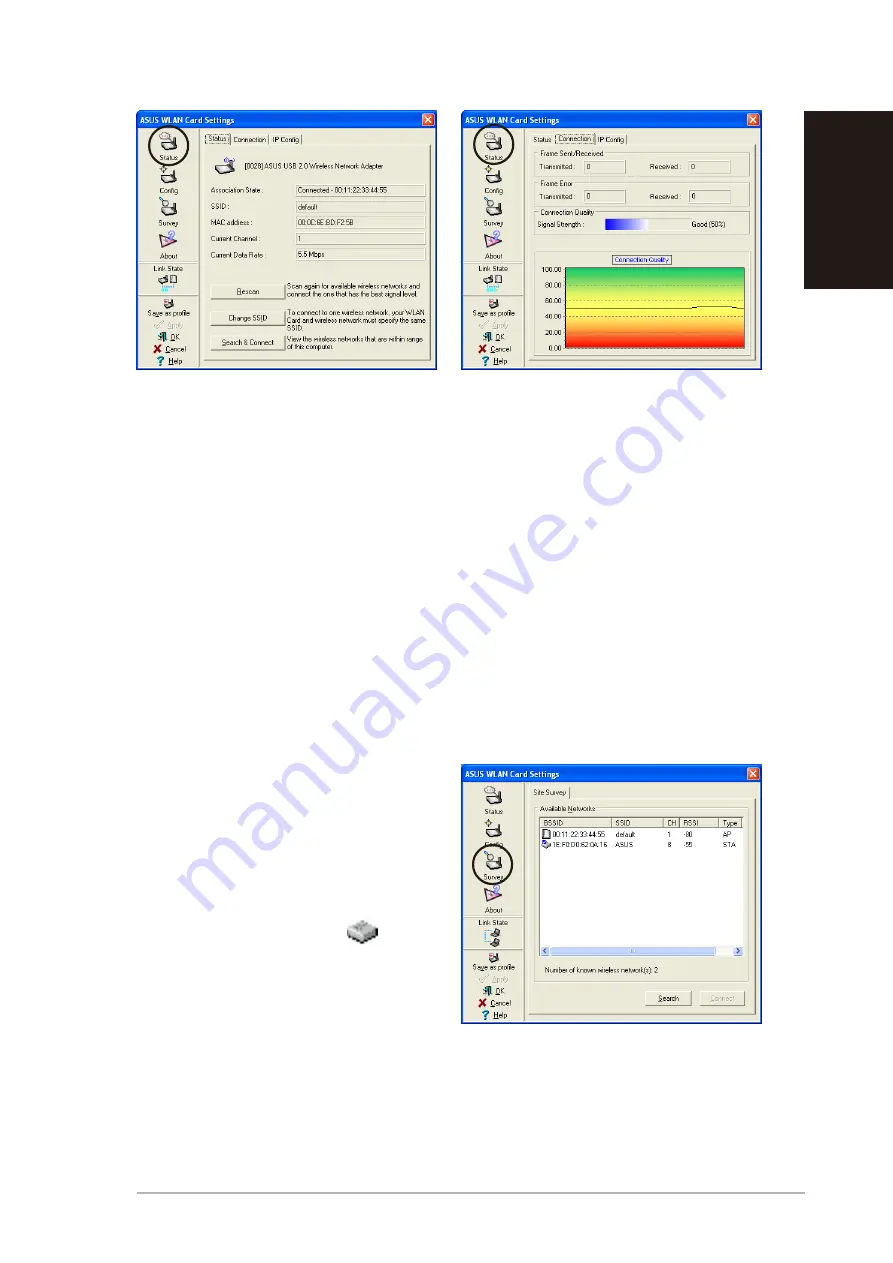
ASUS USB Wireless LAN Adapter
9
English
To another wireless device (Ad-hoc network)
The ASUS USB Wireless LAN Adapter when set to Ad-hoc mode connects
to other wireless device(s) in a wireless network.
To connect the ASUS USB Wireless LAN Adapter to another wireless device:
1. Launch the Wireless Settings utility by double-clicking the Control Center
icon in the Windows
®
taskbar.
5. Click the
Status
button to verify
if the device is connected to the
AP. If connection is established,
the
Association State
field
shows “Connected -
XX:XX:XX:XX:XX:XX”.
6. Click the
Connection
tab to
display the connection strength
and link quality of the device to
the AP.
2. Click the
Survey
button to scan
available wireless device(s)
within the ASUS USB Wireless
LAN Adapter range. Select the
the wireless device you wish to
connect. A wireless device is
indicated by this icon (
).










