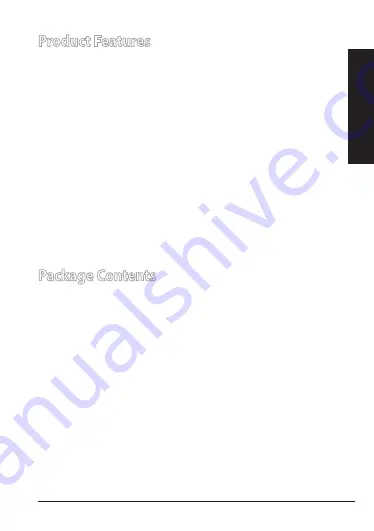
3
ENGLISH
Product Features
• Ultrafast WiGig® 802.11ad with 60GHz
• Latency-free data connection for super-smooth visuals
• Transfer data wirelessly at up to 4.6Gbps high speed
• The Dock lets you connect your WiGig®-compatible
device wirelessly to a big-screen for an ultimate
experience.
• By using the WiGig® Dock Wireless Manager on your
laptop, you can easily connect your laptop to the Dock
and perform basic management.
• To change more advanced settings, you can use the Web
GUI (Web Graphical User Interface) of the Dock. Please
refer to the e-manual for more information.
Package Contents
• ASUS WiGig® Dock unit
• Power adapter
• User manual (Quick Start Guide and Warranty Card)
Summary of Contents for WiGig Dock
Page 1: ...Quick Start Guide ETC14484 First Edition September 2018 ASUS WiGig Dock ...
Page 2: ...English 3 繁體中文 12 簡體中文 21 Table of contents ...
Page 17: ...17 3 將您想要使用的裝置連接至合適的連接埠 例如 投 影機或 USB 儲存裝置 4 請將裝置放置在基座的訊號接收範圍內 約 120 約 5m 繁體中文 ...
Page 26: ...26 簡體中文 3 將您想要使用的設備連接至合適的接口 例如 投影 儀或 USB 存儲設備 4 請將設備放置在底座的信號接收範圍內 約 120 約 5 米 簡體中文 ...




































