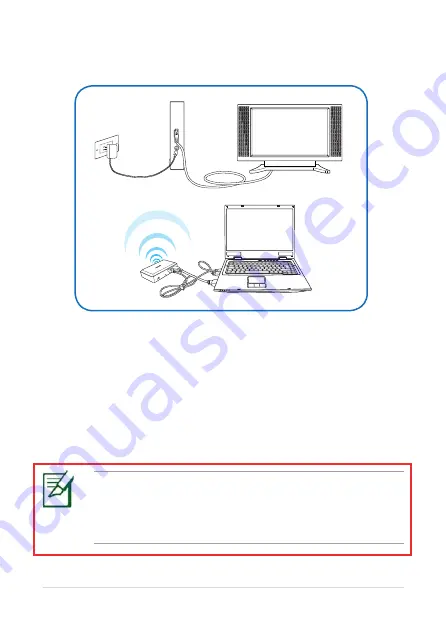
ASUS WiCast EW-2000
Connecting your notebook with an external
display
To connect your notebook with an external display:
1.
Using the bundled HDMI cable, connect the WiCast receiver to a
high-definition external display such as an HDTV or LCD projector.
2.
Insert the bundled AC adapter into the receiver's DC-In port, and
plug it into a power outlet.
3.
Using the bundled short HDMI cable, connect the WiCast
transmitter to your notebook.
NOTE
: In some locations except USA, Canada, Hong kong, and
Singapore, you need to wait for about a minute before the WiCast
receiver can establish a solid connection when you are using it for
the first time.
























