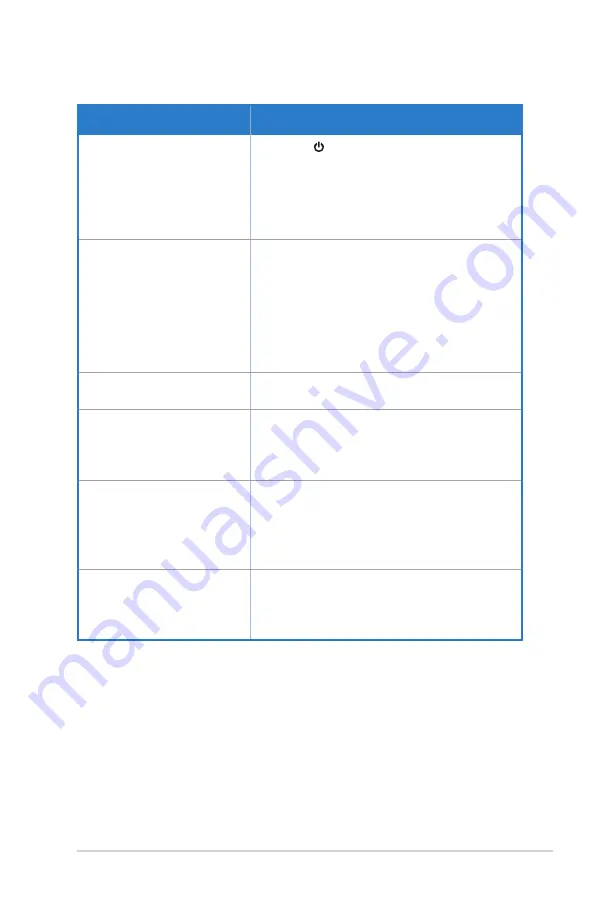
3-14
ASUS LCD Monitor VZ229 Series
3.3 Troubleshooting (FAQ)
Problem
Possible Solution
Power LED is not ON
• Press the button to check if the monitor is turned
on.
• Check if the adapter and power cord are properly
connected to the monitor and the power outlet.
• Check the
Power Indicator
function in the OSD
menu. Select “ON“ to turn on the power LED.
The power LED lights amber and
there is no screen image
• Check if the monitor and the computer are turned
on.
• Make sure the signal cable is properly connected the
monitor and the computer.
• Inspect the signal cable and make sure none of the
pins are bent.
• Connect the computer with another available monitor
to check if the computer is properly working.
Screen image is too light or dark • Adjust the
Contrast
and
Brightness
settings via
OSD.
Screen image bounces or a wave
pattern is present in the image
• Make sure the signal cable is properly connected to
the monitor and the computer.
• Move electrical devices that may cause electrical
interference.
Screen image has color defects
(white does not look white)
• Inspect the signal cable and make sure that none of
the pins are bent.
• Perform
Reset
via OSD.
• Select the appropriate color temperature (
Color
Temp.
) via OSD.
No sound or sound is low
• Adjust the volume settings of your monitor or
computer.
• Make sure the computer sound card driver is
properly installed and activated.


































