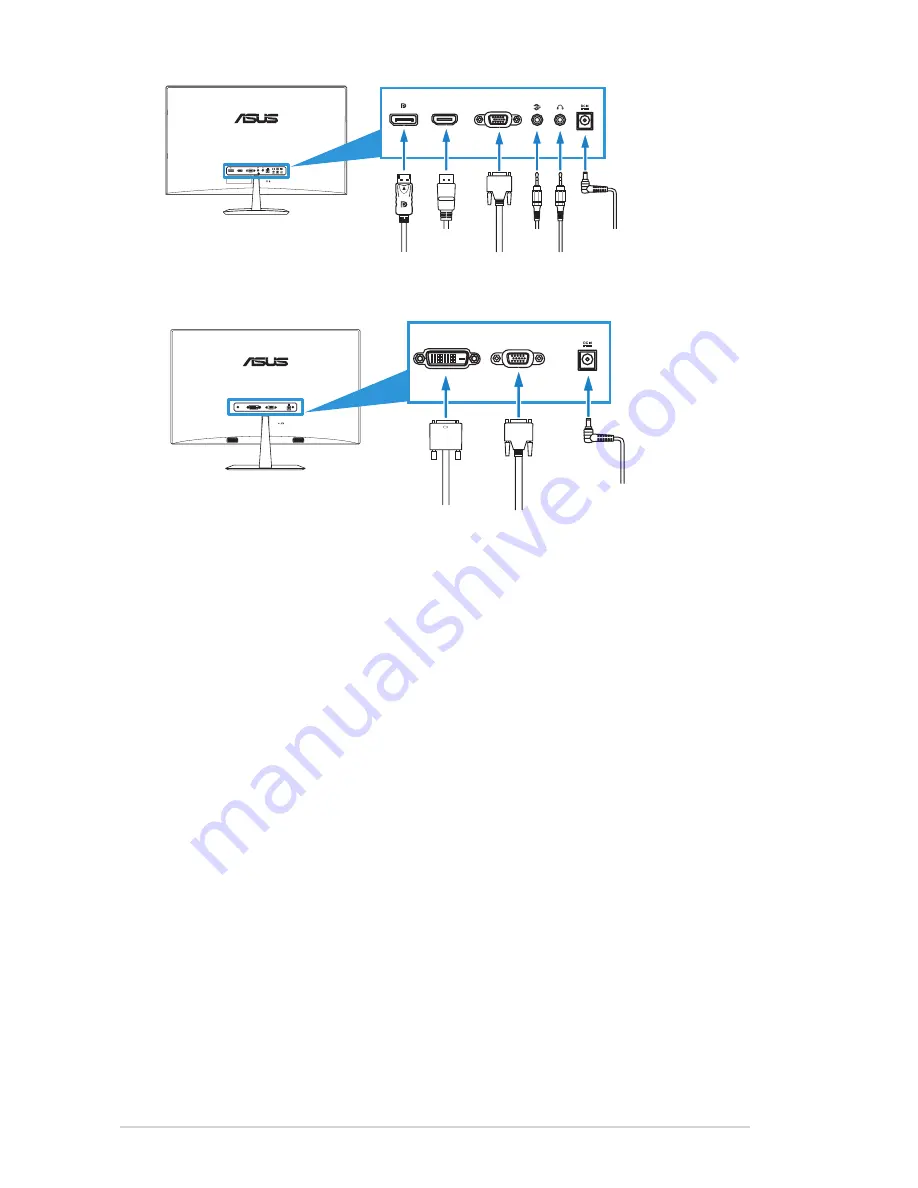
2-4
Chapter 2: Setup
VX279Q
VGA
HDMI / MHL
VGA
HDMI / MHL
HDMI / MHL
DisplayPort
Audio-in
DC-IN
VGA
Earphone jack
•
To connect the power cord:
a. Connect the adapter to the monitor's DC input.
b. Connect one end of the power cable to the adapter, and the other
end to a power outlet.
•
To connect the VGA/DVI, HDMI/MHL, or DisplayPort cable:
a. Plug one end of the VGA/DVI, HDMI/MHL, or DisplayPort cable
to the monitor's VGA/DVI, HDMI/MHL, or DisplayPort port.
b. Connect the other end of the VGA/DVI, HDMI/MHL, or DisplayPort
cable to your computer's VGA/DVI, HDMI/MHL, or DisplayPort port.
c. Tighten the two screws to secure the VGA or DVI connector.
•
To connect the audio cable:
connect one end of the audio cable to
the monitor’s Audio-in port, the other end to the computer’s audio-out
port.
VGA
DVI
VGA
DVI
DC-IN
VGA
DVI
VX279N










































