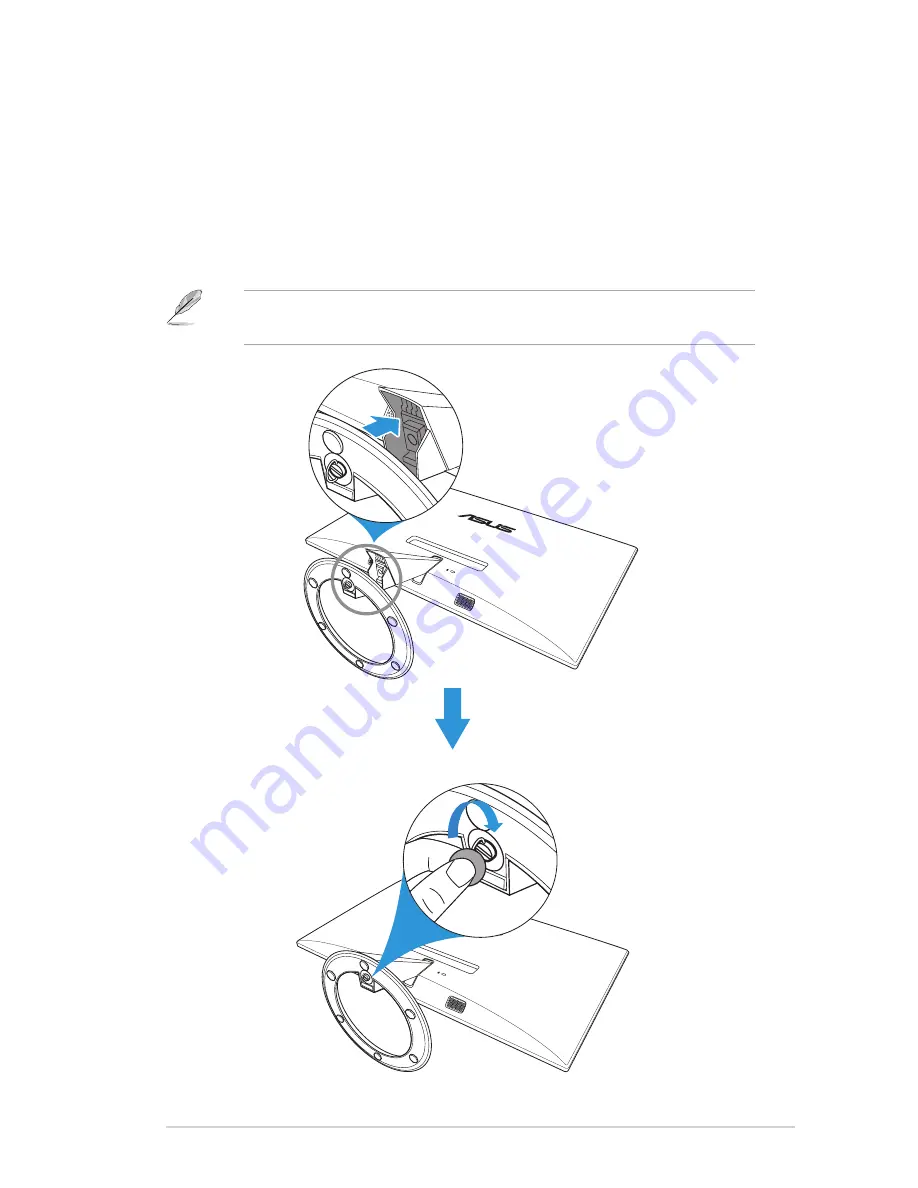
2-1
2.1 Assembling the monitor base
2.1.1
Assembling the base
1. Have the front of the monitor face down on a table.
2. Attach the base to the arm and fix with the screw to join them tightly.
You can easily tighten the screw by fingers.
3. Adjust the monitor to the angle that is most comfortable for you.
We recommend that you cover the table surface with soft cloth to
prevent damage to the monitor.
ASUS LCD Monitor VX239H/H-W, VX239N/N-W












































