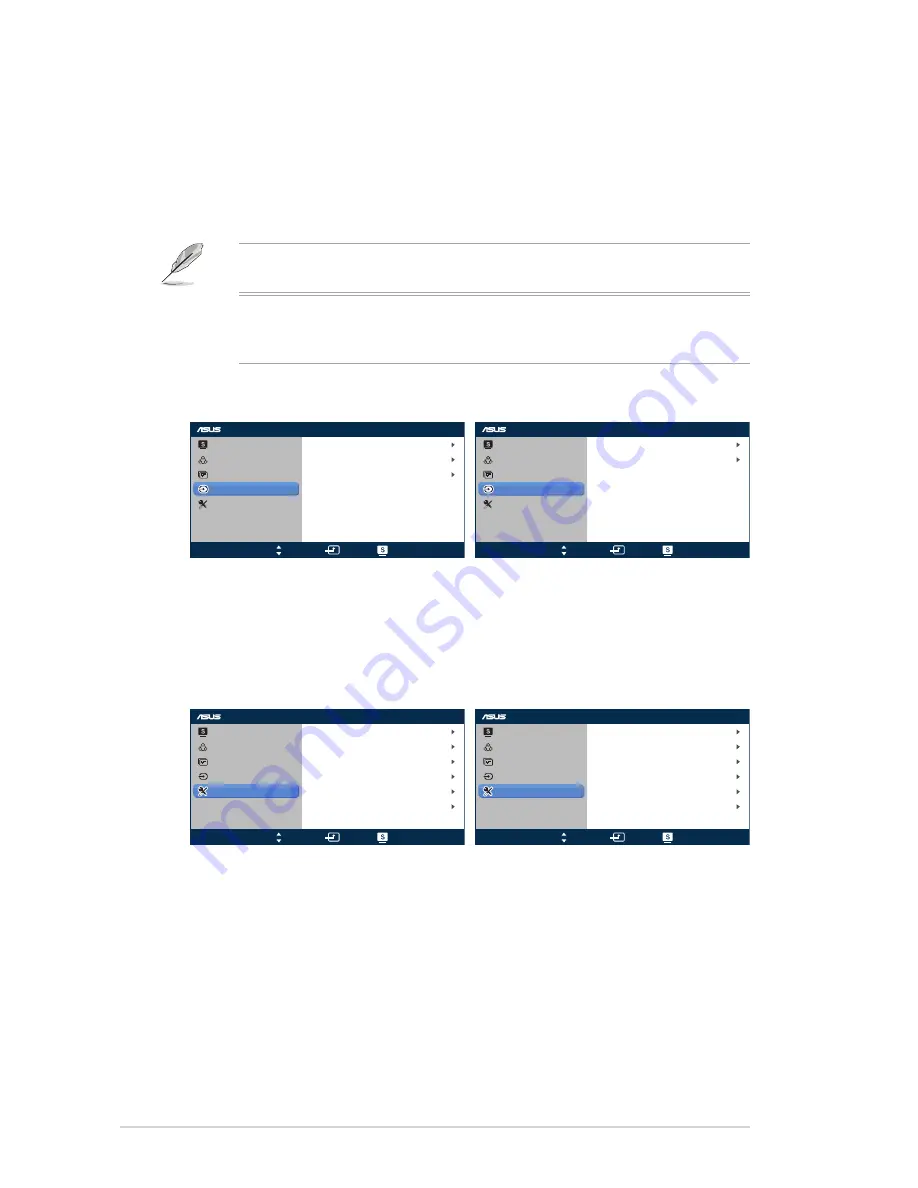
3-3
Chapter 3: General Instruction
•
Position
: adjusts the horizontal postition (H-Position) and the
vertical position (V-Position) of the image. The adjusting range is
from 0 to 100 (only available for VGA input).
•
Focus
: reduces the Horizonal-line noise and Vertical-line noise
of the image by adjusting (Phase) and (Clock) separately. The
adjusting range is from 0 to 100.
• Phase adjusts the phase of the pixel clock signal. With a wrong phase
adjustment, the screen shows horizontal distrubances.
• Clock (pixel frequency) controls the number of pixels scanned by one
horizontal sweep. If the frequency is not correct, the screen shows vertical
stripes and the image i not proportional.
Input Select
VX229H VX229N
In this menu, you can select your desired input source:
-
VX229H: VGA
,
HDMI-1
or
HDMI-2
.
-
VX229N: VGA
or
DVI
.
4. System Setup
VX229H VX229N
Allows you to adjust the system.
•
Splendid Demo Mode
: splits the screen into two for Splendid
mode comparison (only available in Scenery Mode, Theater
Mode, Game Mode, and Night View Mode).
•
Volume
(only available in VX229H models): Adjust the earphone
output volume level. The adjusting range is from 0 to 100.
•
GamePlus
: Activate the GamePlus function.
VX229
Splendid
Color
Image
Input Select
System Setup
VGA
DVI
Move
Menu
Exit
VX229
Splendid
Color
Image
Input Select
System Setup
VGA
HDMI-1
HDMI-2
Move
Menu
Exit
VX229
Splendid
Color
Image
Input Select
System Setup
Splendid Demo Mode
OFF
1/2
Language
OSD Setup
English
OFF
GamePlus
ECO Mode
Key Lock
Move
Menu
Exit
VX229
Splendid
Color
Image
Input Select
System Setup
Language
Splendid Demo Mode
OFF
OSD Setup
English
1/2
50
Volume
OFF
GamePlus
ECO Mode
Move
Menu
Exit




















