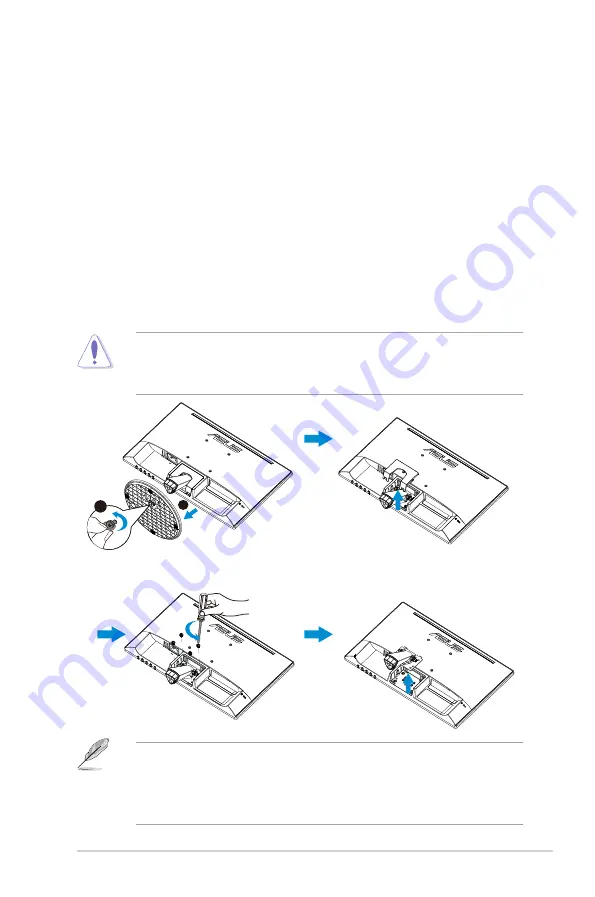
2-1
ASUS LCD Monitor VT168HR
2.1 Detaching the base/stand
(for VESA wall mount)
The detachable stand of the LCD monitor is specially designed for VESA
wall mount.
To detach the arm/stand:
1.
Disconnect power and signal cables. Carefully put the front of the
monitor face down on a clean table.
2.
Use your finger to loosen the screw located at the bottom of the base,
and remove the base from the stand. And then remove the hinge
cover from monitor body by using your fingers.
3.
Use a screwdriver to remove the four screws on the arm, and then
detach the arm/stand from the monitor
.
• We recommend that you cover the table surface with soft cloth to
prevent damage to the monitor.
• Hold the stand of the monitor while removing the screws.
2
1
•
The VESA wall mount kit ( 75 x 75 mm) is purchased separately.
•
Use only the UL Listed Wall Mount Bracket with minimum weight/
load 4.8kg according to the model listed in the specification table
(Screw size: M4 x 10 mm).




























