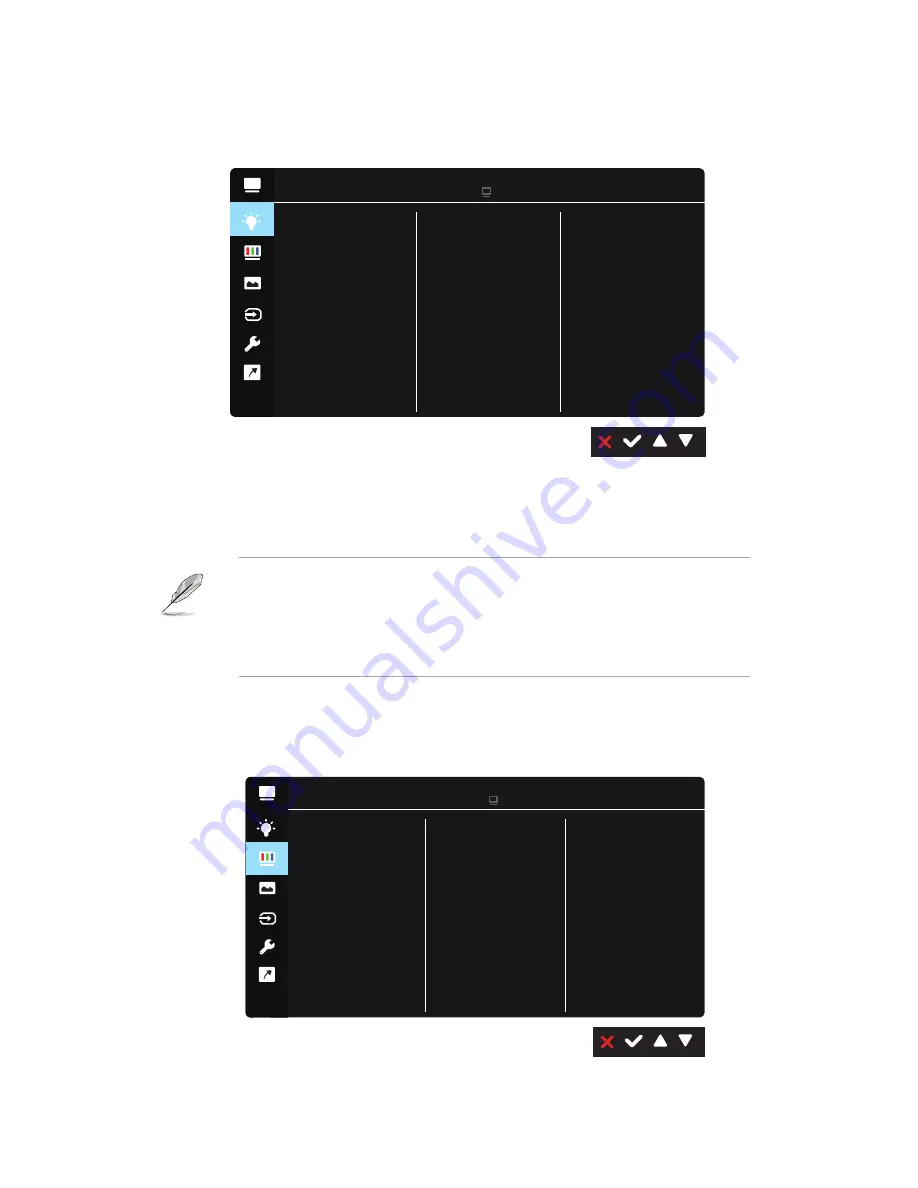
4-3
Chapter 4: General Instruction
2. Blue Light Filter
Adjust the energy level of blue light emitted from LED backlight.
Blue Light Filter
Level 1
Level 2
Level 3
Level 4
Level 0
Standard Mode VGA 1366x768@60Hz
ASUS VT168
S
•
Level 0
: No change.
•
Level 1~4
: The higher the level,the more blue light will be
reduced.
When Blue Light Filter is activated,the default settings of Standard
Mode will be automatically imported.Between Level 1 to Level 3, the
Brightness function is user-configurable.Level 4 is optimized setting.
It is compliance with TUV Low Blue Light Certification. The Brightness
function is not user-configurable.
3. Color
Select the image color you like from this function.
Color
Brightness
Contrast
Saturation
Color Temp.
Smart View
Skin Tone
Standard Mode VGA 1366x768@60Hz
ASUS VT168
S























