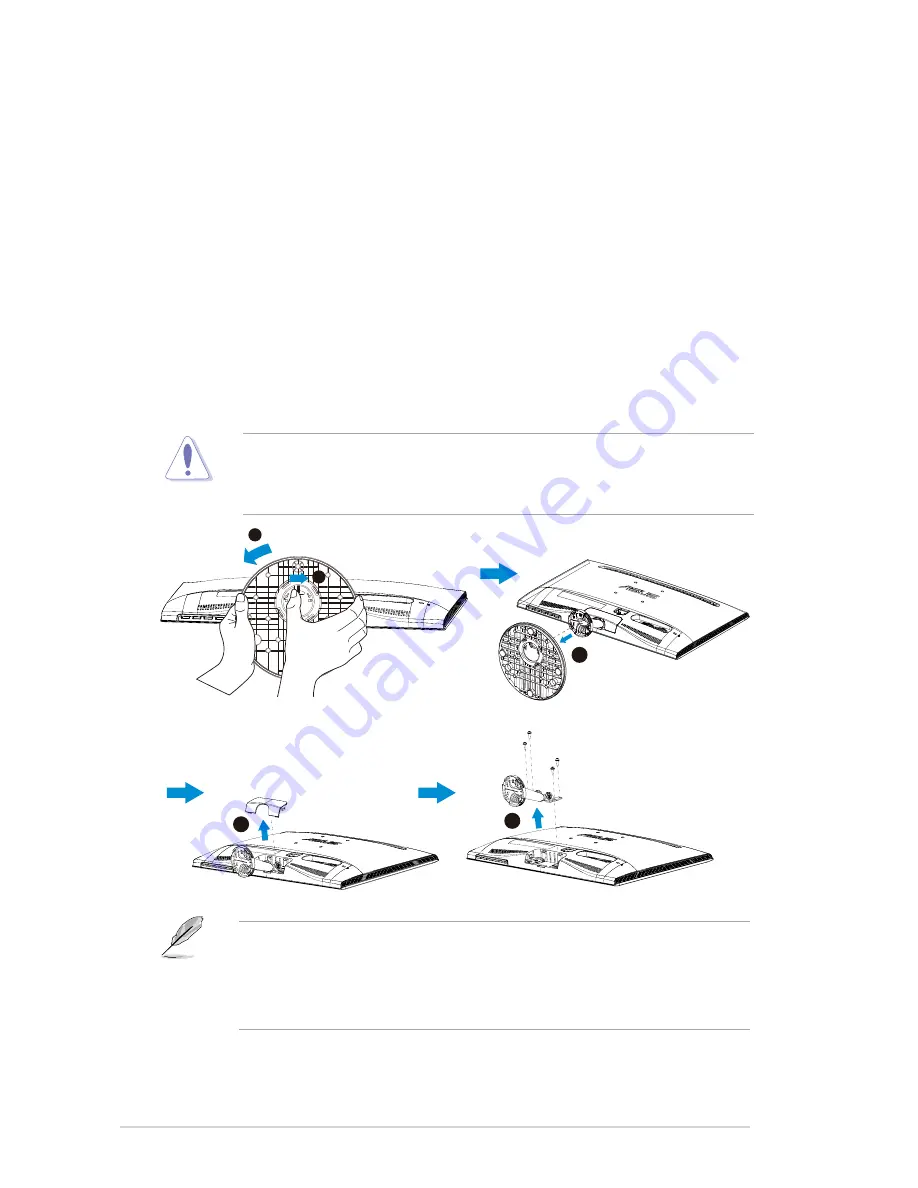
2-1
Chapter 2: Setup
2.1 Detaching the arm/stand
(for VESA wall mount)
The detachable stand of the VS228T-P Series LCD monitor is specially
designed for VESA wall mount.
To detach the arm/stand:
1.
Pull the stop lever and turn anticlockwise to unlock.
2.
Detach the base from the monitor.
3.
Use your fingers gently pull away the plate that covers the stand
neck. Use a screwdriver to remove the four screws that secure the
stand to the monitor.
4. Detach the stand from the monitor.
• We recommend that you cover the table surface with soft cloth to
prevent damage to the monitor.
• Hold the stand of the monitor while removing the screws.
1
2
3
5
4
• The VESA wall mount kit ( 100 x 100 mm) is purchased separately.
• Use only the UL Listed Wall Mount Bracket with minimum weight/
load according to the model listed in the specification table (Screw
size: M4 x 10 mm).





















