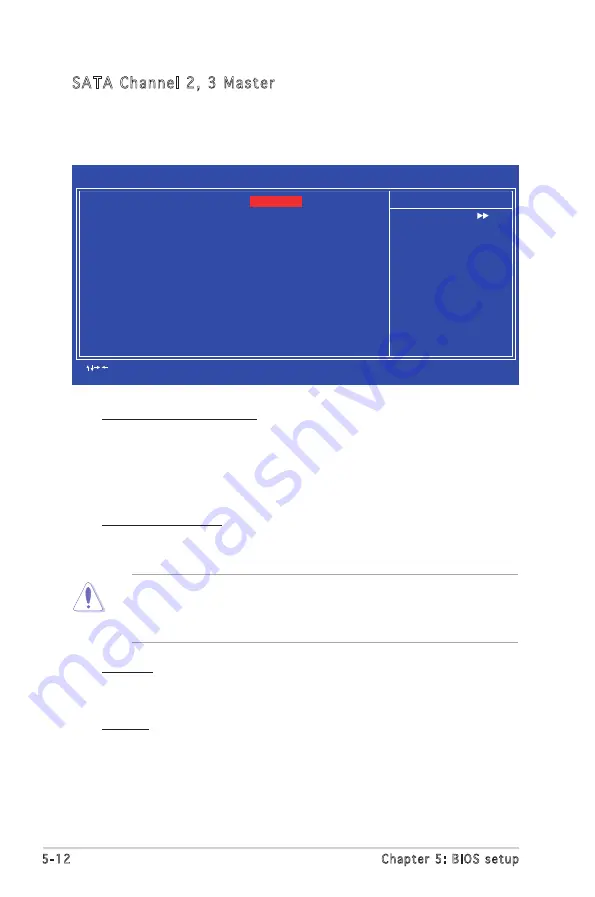
5-12
Chapter 5: BIOS setup
SATA Channel 2, 3 Master
While entering Setup, the BIOS automatically detects the presence of Serial
ATA devices. There is a separate sub-menu for each SATA device. Select a
device item then press <Enter> to display the SATA device information.
Extended IDE Drive [Auto]
Select [Auto] to automatically detect a SATA hard disk drive. If
automatic detection is successful, Setup program automatically fills
in the correct values for the remaining fields (including Capacity,
Cylinder, Head, Precomp, Landing Zone, Sector) on this sub-menu.
Configuration options: [None] [Auto]
Access Mode [Auto]
Allows the user to select the sector addressing mode. Configuration
options: [Large] [Auto]
Phoenix - Award BIOS CMOS Setup Utility
SATA Channel 2 Master
Select Menu
Item Specific Help
To auto-detect the HDD’s
size, head... on this
channel
: Move Enter:Select +/-/PU/PD:Value F10:Save&Exit ESC:Exit F1:General Help
F5: Previous Values F6: Fail-Safe Defaults F9: Optimized Defaults
IDE Auto-Detection
[Press Enter]
Extended IDE Drive
[Auto]
Access Mode
[Auto]
Capacity
20021 MB
Cylinder
38792
Head
16
Precomp
0
Landing Zone
38791
Sector
63
Capacity
Displays the auto-detected hard disk capacity. This item is not
configurable.
Cylinder
Shows the number of the hard disk cylinders. This item is not
configurable.
Before attempting to configure a hard disk drive, make sure you
have the correct configuration information supplied by the drive
manufacturer. Incorrect settings may cause the system to fail to
recognize the installed hard disk.


























