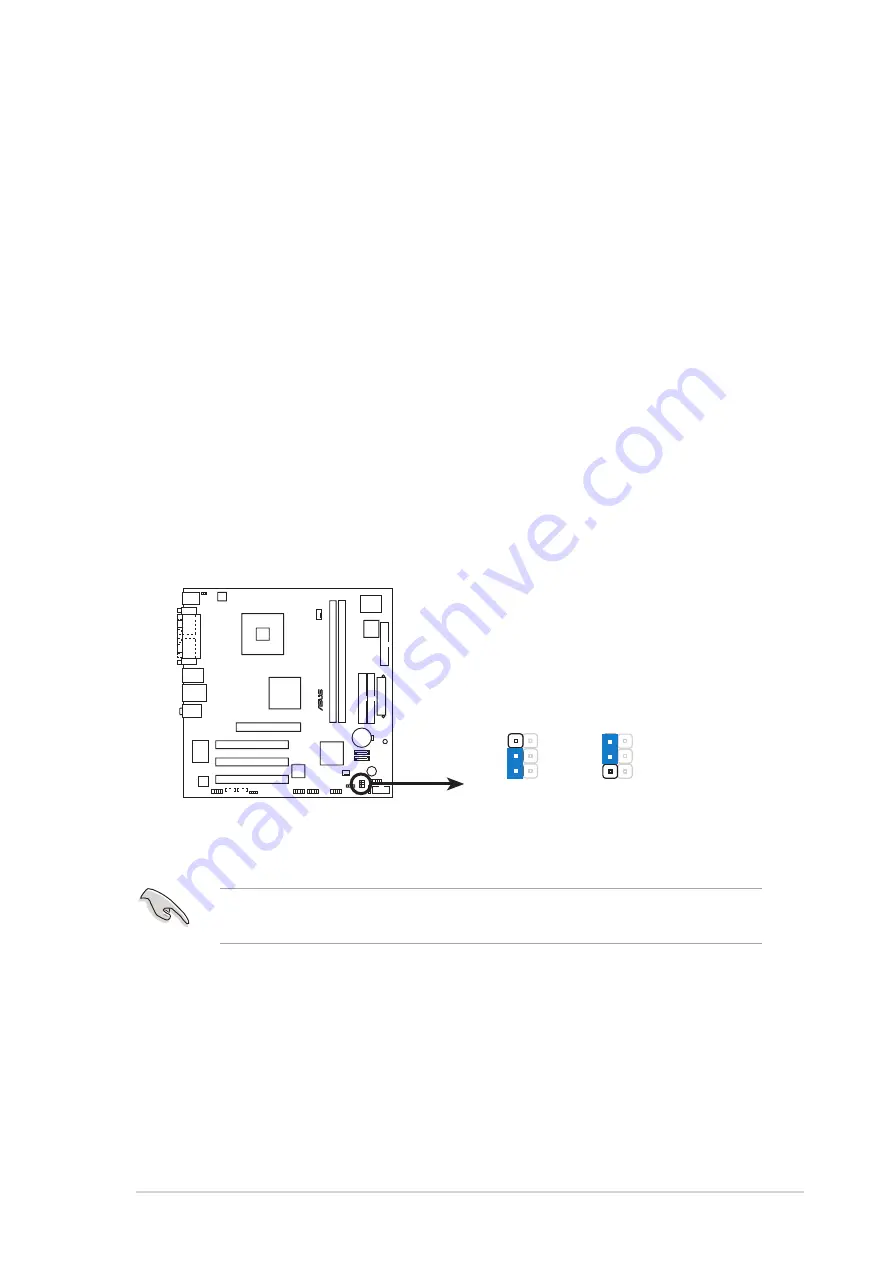
4 - 3
4 - 3
4 - 3
4 - 3
4 - 3
A S U S V i n t a g e - P E 1
A S U S V i n t a g e - P E 1
A S U S V i n t a g e - P E 1
A S U S V i n t a g e - P E 1
A S U S V i n t a g e - P E 1
4.3
Jumpers
1 .
1 .
1 .
1 .
1 .
C l e a r R T C R A M ( C L R T C 1 )
C l e a r R T C R A M ( C L R T C 1 )
C l e a r R T C R A M ( C L R T C 1 )
C l e a r R T C R A M ( C L R T C 1 )
C l e a r R T C R A M ( C L R T C 1 )
This jumper allows you to clear the Real Time Clock (RTC) RAM in
CMOS. You can clear the CMOS memory of date, time, and system
setup parameters by erasing the CMOS RTC RAM data. The onboard
button cell battery powers the RAM data in the CMOS, which includes
the system setup information such as system passwords.
To erase the RTC RAM:
1.Turn OFF the computer and unplug the power cord.
2.Remove the battery.
3.Move the jumper cap from pins 2-3 (default) to pins 1-2. Keep the
cap on pins 1-2 for about 5-10 seconds, then move the cap back
to pins 2-3.
4.Re-install the battery.
5.Plug the power cord and turn ON the computer.
6.Hold down the <Del> key during the boot process and enter BIOS
setup to re-enter data.
Except when clearing the RTC RAM, never remove the cap on CLRTC
jumper default position. Removing the cap will cause system boot failure.
®
Clear RTC RAM
CLRTC1
Normal
Clear CMOS
(Default)
1
2
2
3
















































