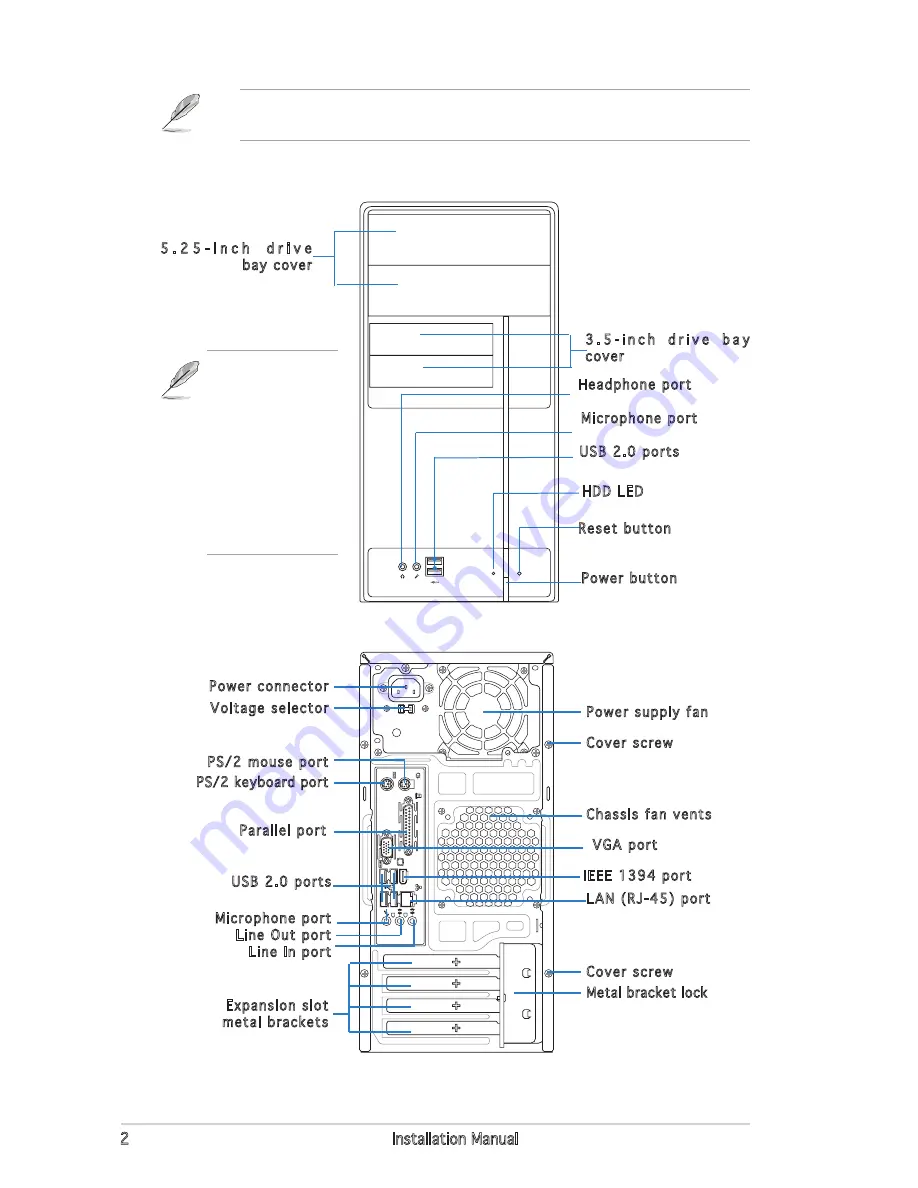
Installation Manual
1394
Rear panel features
PS/ mouse port
Cover screw
PS/ keyboard port
Parallel port
Line In port
Voltage selector
Metal bracket lock
Power connector
VGA port
USB .0 ports
Line Out port
Microphone port
Expansion slot
metal brackets
Power supply fan
Chassis fan vents
LAN (RJ-45) port
Cover screw
Refer to the system user guide for installation details and other system
information from ASUS website.
Front panel features
5 . 5 - i n c h d r i v e
bay cover
Power button
USB .0 ports
Microphone port
3 . 5 - i n c h d r i v e b a y
cover
Headphone port
Reset button
HDD LED
IEEE 1394 port
This V-series
provide V/V3
two types of
front panel for
users to choose,
please refer to
your product
package for the
front panel type
you purchased.


























