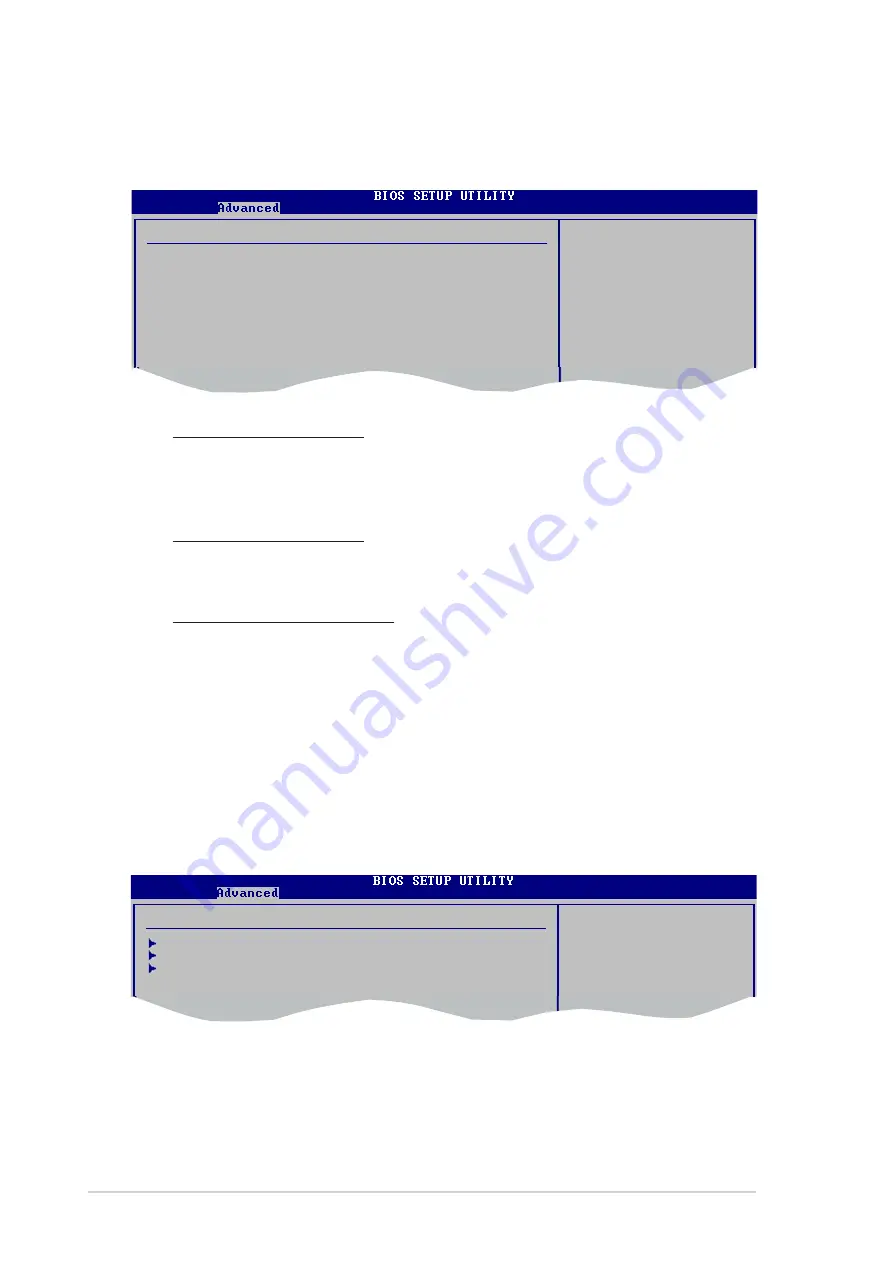
5 - 1 8
5 - 1 8
5 - 1 8
5 - 1 8
5 - 1 8
C h a p t e r 5 : B I O S S e t u p
C h a p t e r 5 : B I O S S e t u p
C h a p t e r 5 : B I O S S e t u p
C h a p t e r 5 : B I O S S e t u p
C h a p t e r 5 : B I O S S e t u p
CPU Configuration
Burst Length
[4 Beats]
Memclock Mode
[Auto]
Memory CLK : 166 MHz
CAS Latency : 2.5
TRCD : 3 CLK
TRP : 3 CLK
TRAS : 7 CLK
Burst Length [4 Beats]
Sets the operating burst length.
Configuration options: [8 Beats] [4 Beats] [2 Beats]
Memclock Mode [Auto]
Sets the memory clock mode. Configuration options: [Auto] [Limit]
Memclock Value [100MHz]
Sets the memory clock value. This item appears only when the
Memclock Mode item is set to [Limit]. Configuration options:
[100MHz] [133MHz] [166MHz] [200 MHz]
5.4.2
5.4.2
5.4.2
5.4.2
5.4.2
Chipset
Chipset
Chipset
Chipset
Chipset
The Chipset menu items allow you to change the advanced chipset
settings. Select an item then press <Enter> to display the sub-menu.
Chipset Settings
AGP Configuration
HyperTransport Configuration
MPS Configuration
Memory Configuration
Memory Configuration
Memory Configuration
Memory Configuration
Memory Configuration
Allows you to set memory parameters to enhance system performance.
















































