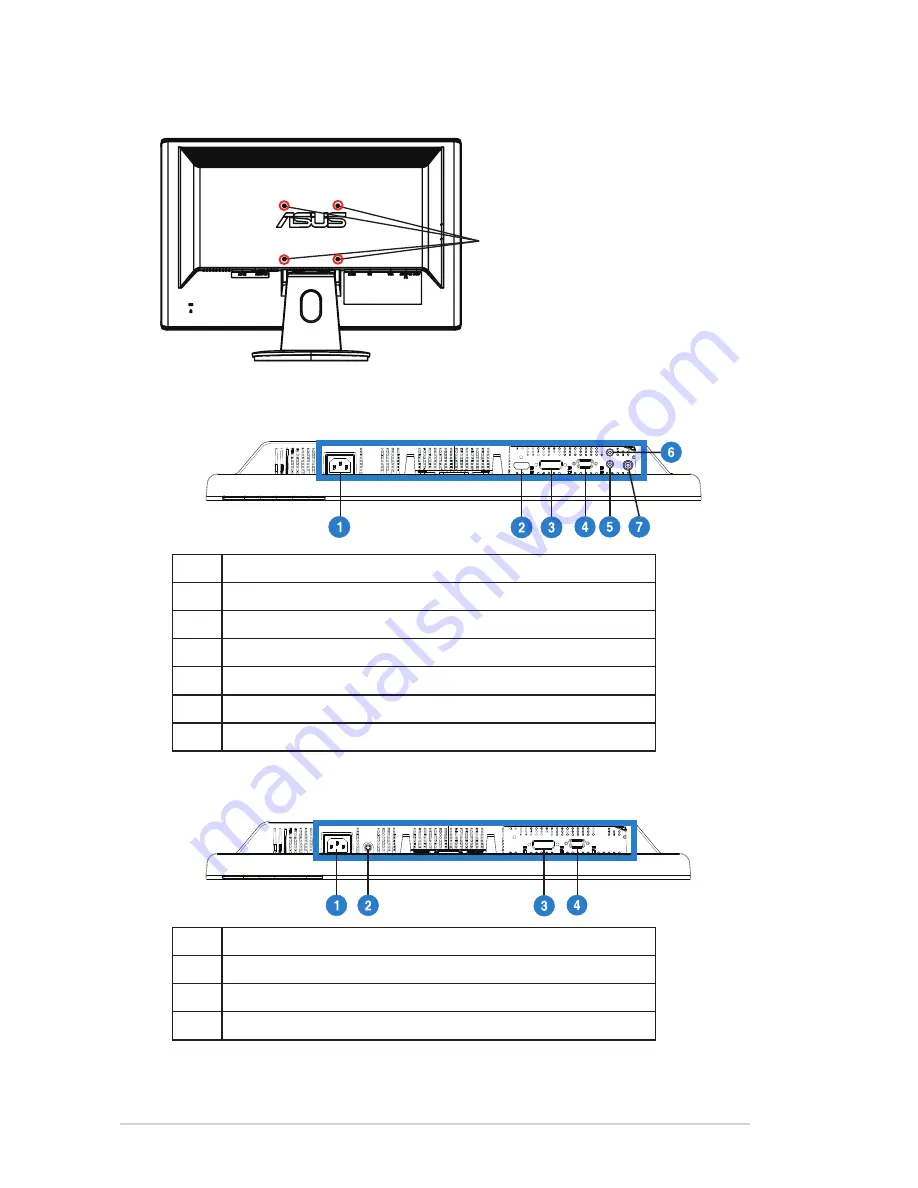
1-6
Chapter 1: Product Introduction
1.4.2
Rear of the LED monitor
1.4.2.1 VH228H
1
AC-IN port
2
HDMI-IN port
3
DVI port
4
VGA port
5
Line-in port
6
Earphone-out port
7
HDMI SPDIF OUT
1.4.2.2 VH228T/N/S/D
1
AC-IN port
2
Line-in port(VH228T/S)
3
DVI port(VH228T/N)
4
VGA port
Screw holes for
VESA Wall Mount





















