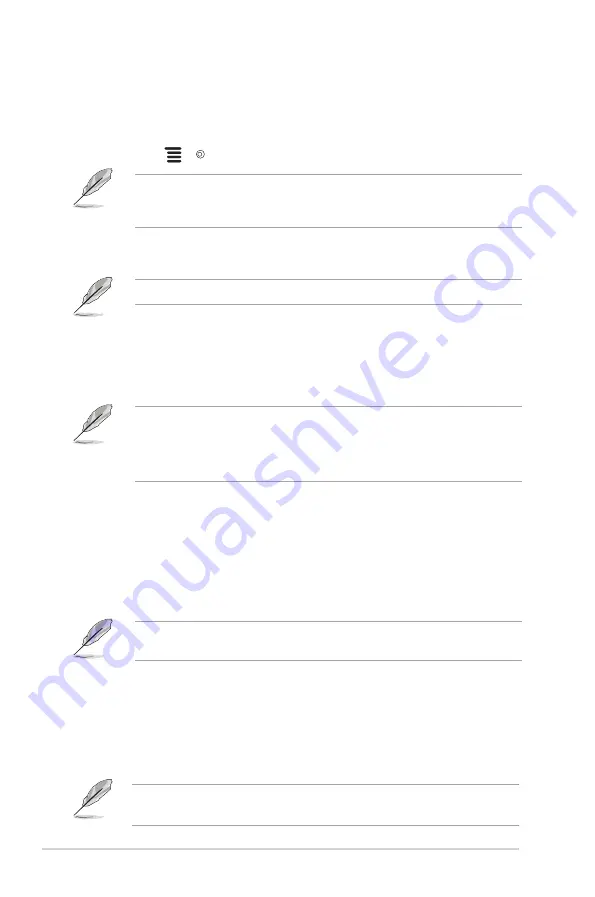
3-2
Chapter 3: General Instructions
•
Overclocking
:
*
ON
: This function allows you to adjust the refresh rate.
*
Max Refresh Rate
: Allows you to select a maximum refresh rate
of 170Hz (Only for DisplayPort input). After selecting, press the
(
) button to activate the setting.
Overclocking may cause screen flickering. To reduce such effects, disconnect
the DisplayPort cable and use the monitor OSD menu to try again with a safer
Max. Refresh rate.
•
Variable OD
: Improves the gray level response time of the LCD panel.
The adjusting range is from Level 0 to Level 5.
This function is not available when
ELMB
/
ELMB SYNC
is enabled.
•
Adaptive-Sync (DP)/ Variable Refresh Rate:
Allows an Adaptive-Sync
supported* graphics source to dynamically adjust display refresh rate
based on typical content frame rates for power efficient, virtually stutter
free and low-latency display update.
•
Adaptive-Sync (DP)/ Variable Refresh Rate
can only be activated within
48Hz~144Hz for HDMI and 48Hz~170Hz for DisplayPort.
•
For supported GPUs, minimum PC system and driver requirements,
please contact the GPU manufactures.
•
ELMB/ELMB SYNC
:
ELMB
can only be activated when
Adaptive-Sync
(DP)
/
Variable Refresh Rate
is
Off
and the refresh rate is 120Hz, 144Hz,
155Hz, 160Hz, 165Hz or 170Hz.
ELMB SYNC
allows you to turn on the
function when
Adaptive-Sync (DP)
/
Variable Refresh Rate
is
On
. This
function eliminates screen tearing, reduces ghosting and motion blur
when playing games. The function includes 5-level clarity and position
adjustment.
To activate
ELMB/ELMB SYNC
, turn off
Adaptive-Sync (DP)/ Variable
Refresh Rate
function first.
•
GamePlus
: See
"1.3.3 GamePlus Function"
for details.
•
GameVisual
: See
"1.3.4 GameVisual Function"
for details.
•
Shadow Boost
: Dark color enhancement adjusts monitor gamma curve
to enrich the dark tones in an image, making dark scenes and objects
much easier to be seen.
This function is only available in Racing mode, RTS/RPG mode, FPS mode, or
sRGB mode.
Summary of Contents for VG32A Series
Page 1: ...TUF Gaming Monitor VG32A series User Guide ...
Page 8: ...viii ...
Page 14: ...1 6 Chapter 1 Product introduction ...
Page 20: ...2 6 Chapter 2 Setup ...












































