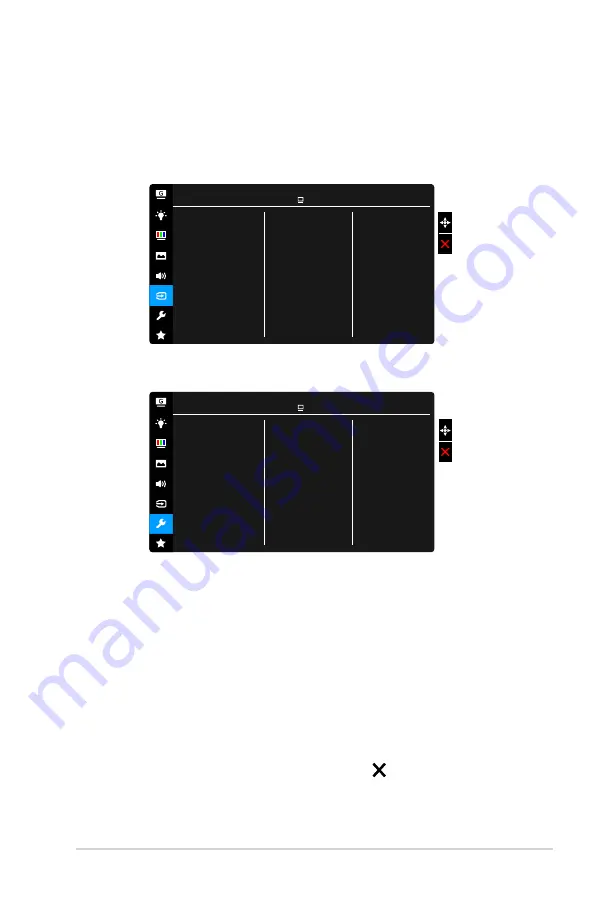
3-5
ASUS VG279 Series LCD Monitor
•.
Volume
: the adjusting range is from 0 to 100.
•.
Mute
: toggles the monitor sound between on and off.
•.
Source
: decides the monitor sound comes from which source.
6.. Input.Select.
In this function, you can select your desired input source.
DVI
HDMI
DisplayPort
Input Select
ASUS VG279
Racing Mode DisplayPort 1920x1080@ 144Hz
7.. System.Setup.
Allows you to adjust the system.
ASUS VG279
Racing Mode DisplayPort 1920x1080@ 144Hz
GameVisual Demo Mode
ECO Mode
OSD Setup
Language
Key Lock
Information
Power Indicator
Power Key Lock
All Reset
System Setup
•.
GameVisual.Demo.Mode
: Activate the demo mode for the GameVisual
function.
•.
ECO.Mode
: reduces power consumption.
•.
OSD.Setup
:
*
Adjusts the OSD timeout from 10 to 120 seconds.
*
Enables or disables the DDC/CI function.
*
Adjusts the OSD background from opaque to transparent.
•.
Language
: There are 21 languages for your selection, including English,
French, German, Italian, Spanish, Dutch, Portuguese, Russian, Czech,
Croatian, Polish, Romanian, Hungarian, Turkish, Simplified Chinese,
Traditional Chinese, Japanese, Korean, Thai, Indonesian, Persian.
•.
Key.Lock
: To disable all function keys. Press over 5 seconds to
cancel the key lock function.








































