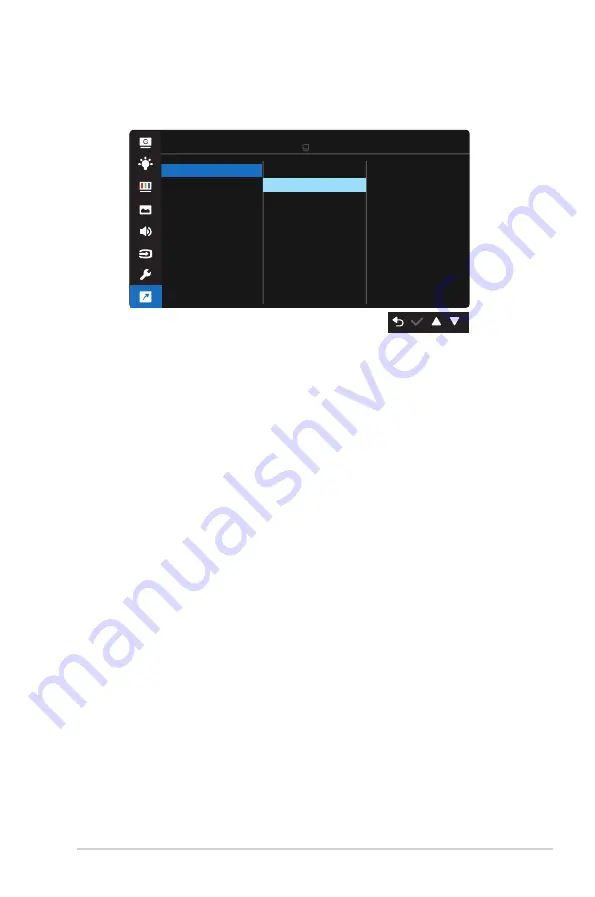
3-9
ASUS LCD Monitor VG2
46
Series
8. Shortcut
Selecting this option allows you to set two shortcut keys.
Shortcut
Shortcut 1
Shortcut 2
Racing Mode VGA 1920 x 1080 @ 60Hz
ASUS VG246
Blue Light Filter
GameVisual
Brightness
Auto Adjust
Contrast
Color Temp.
Volume
QuickFit
• Shortcut 1
: User can select from “Blue Light Filter” “GameVisual”,
“Brightness”, “Auto Adjust”, “Contrast”, “Color Temp.”, “Volume”,
“QuickFit”, and set as shortcut key. The default setting is
.GameVisual.
• Shortcut 2
: User can select from “Blue Light Filter” “GameVisual”,
“Brightness”, “Auto Adjust”, “Contrast”, “Color Temp.”, “Volume”,
“QuickFit”, and set as shortcut key. The default setting is Blue
Light Filter.



















