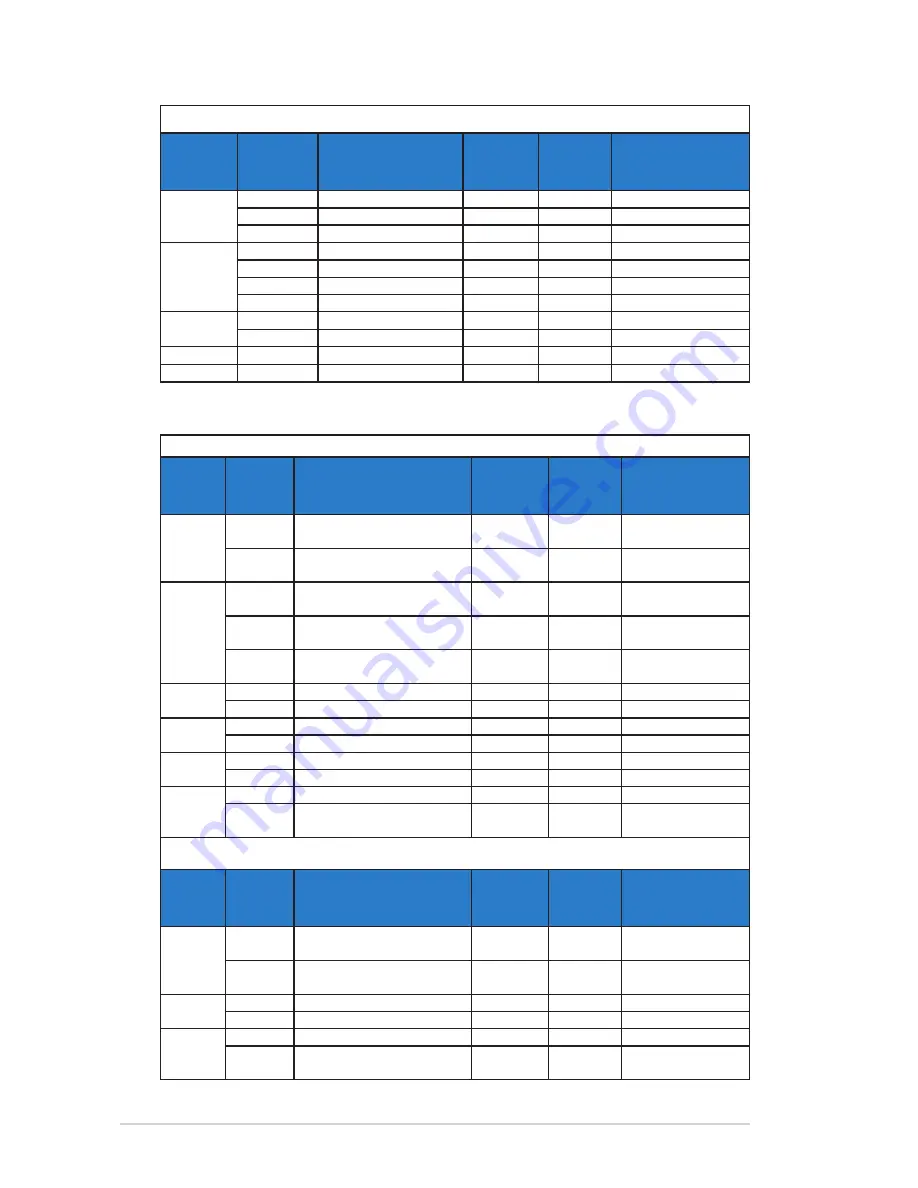
3-9
Chapter 3: General Instruction
VESA Modes, User Available Timing
Mode
Input
Aspect
Ratio
Resolution
H(KHz)
V(Hz)
Pixel (MHz)
720P
16:9
1280x720, 60Hz(RB)
44.444
59.979
64
16:9
1280x720, 60Hz
44.772
59.855
74.5
16:9
1280x720, 75Hz
56.456
74.777
95.75
WXGA
1280x768, 60Hz(RB)
47.396
59.995
68.25
16:10
1280x800, 60Hz(RB)
49.306
59.91
71
16:10
1280x800, 60Hz
49.702
59.81
83.5
16:10
1280x800, 75Hz
62.795
74.934
106.5
WSXGA+
16:10
1440x900, 60Hz(RB)
55.469
59.901
88.75
16:10
1440x900, 75Hz
70.635
79.984
136.75
WSXGA+
1680x1050, 60Hz(RB)
64.674
59.883
119
1080P
16:9
1920x1080, 60Hz
66.587
59.934
138.5
HDMI Supported Primary Timing
VESA Modes, Factory Preset Timing
Mode
Input
Aspect
Ratio
Resolution
H(KHz)
V(Hz)
Pixel (MHz)
480i
4:3
720(1440)x480i, 59.94 /
60Hz
15.734 /
15.75
59.94 / 60
27 / 27.027
16:9
720(1440)x480i, 59.94 /
60Hz
15.734 /
15.75
59.94 / 60
27 / 27.027
480P
4:3
640x480P, 59.94 / 60Hz
31.469 /
31.5
59.94 / 60
25.175 / 25.2
4:3
720x480P, 59.94 / 60Hz
31.469 /
31.5
59.94 / 60
27 / 27.027
16:9
720x480P, 59.94 / 60Hz
31.469 /
31.5
59.94 / 60
27 / 27.027
576i
4:3
1440x576i, 50Hz
15.625
50
27
16:9
1440x576i, 50Hz
15.625
50
27
576P
4:3
720x576P, 50Hz
31.25
50
27
16:9
720x576P, 50Hz
31.25
50
27
720P
16:9
1280x720P, 50Hz
37.5
50
74.25
16:9
1280x720P, 59.94 / 60Hz 44.955 /45 59.94 / 60
74.176 / 74.25
1080i
16:9
1920x1080i, 50Hz
28.125
50
74.25
16:9
1920x1080i, 59.94 / 60Hz
33.716 /
33.75
59.94 / 60
74.176 / 74.25
HDMI Supported Optional Timing
Mode
Input
Aspect
Ratio
Resolution
H(KHz)
V(Hz)
Pixel (MHz)
480P
4:3
1440x480P, 59.94 / 60Hz
31.469 /
31.5
59.94 / 60
54 / 54.054
16:9
1440x480P, 59.94 / 60Hz
31.469 /
31.5
59.94/60
54 / 54.054
576P
4:3
1440x576P, 50Hz
31.25
56.25
54
16:9
1440x576P, 50Hz
31.25
50
54
1080P
16:9
1920x1080P, 50Hz
56.25
50
148.5
16:9
1920x1080P, 59.94 /60Hz
67.433 /
67.5
59.94 / 60
148.352 / 148.5
* The modes not listed in the above tables may not be supported. For optimal resolution, we
recommend that you choose a mode listed in the above tables.


































