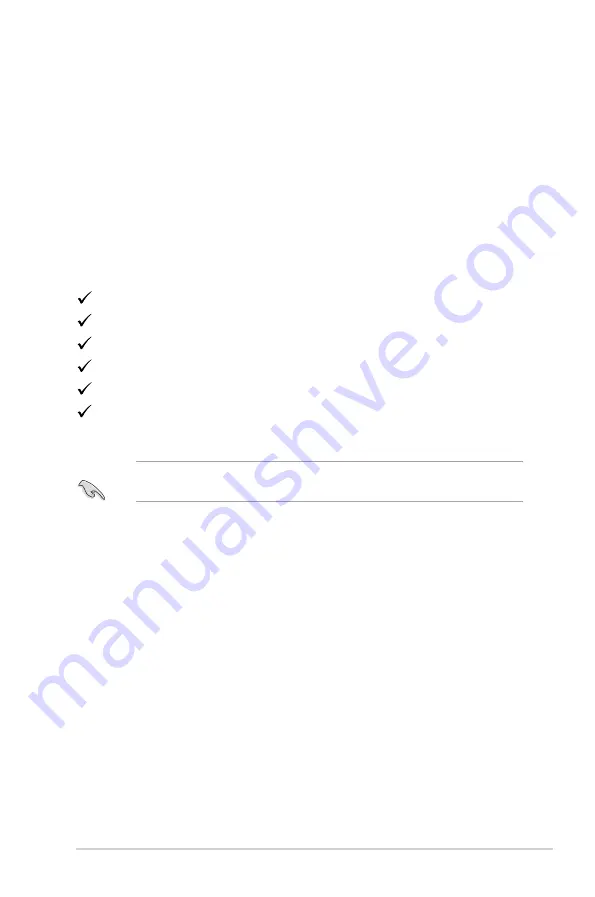
1-1
ASUS LCD Monitor VE276 Series
1.1 Welcome!
Thank you for purchasing the ASUS
®
VE276 Series LCD monitor!
The latest widescreen LCD monitor from ASUS provides a crisper, broader, and
brighter display, plus a host of features that enhance your viewing experience.
With these features, you can enjoy the convenience and delightful visual
experience that the VE276 Series brings you!
1.2
Package contents
Check your VE276 Series LCD package for the following items:
LCD monitor
Monitor base
Quick start guide
1 x Power cord
1 x VGA cable
1 x DVI cable
If any of the above items is damaged or missing, contact your retailer
immediately.







































