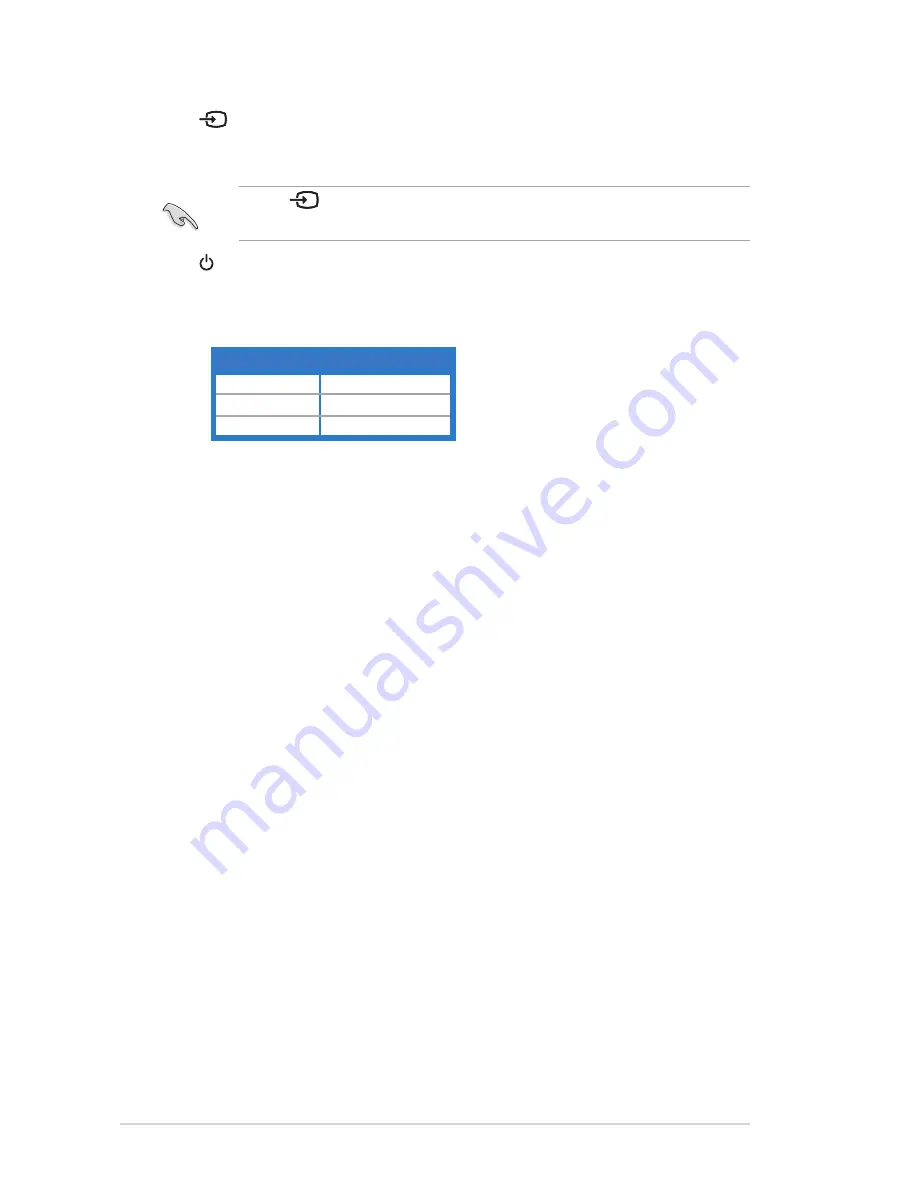
1-4
Chapter 1: Product Introduction
5.
Input Select Button:
•
Use this hot key to switch from VGA, DVI, HDMI and DisplayPort input
signal (only available for model VE258Q).
Press
(Input Select button) to display HDMI signals after you
connect HDMI cable with the monitor.
6.
Power Button/Power Indicator:
•
Press this button to turn the monitor on/off.
•
The color definition of the power indicator is as the below table.
Status
Description
Blue
ON
Amber
Standby mode
OFF
OFF























