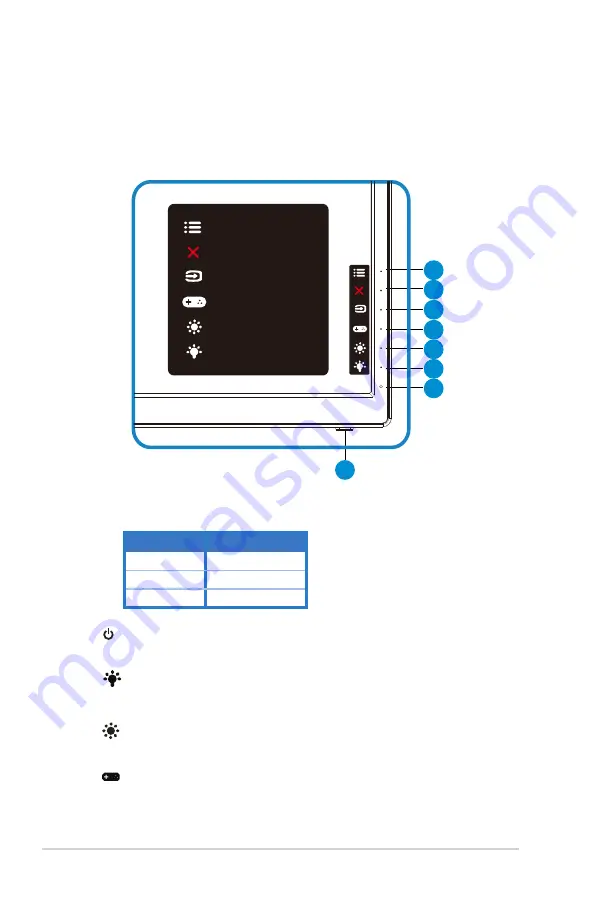
1-4
Chapter 1: Product Introduction
1.5
Monitor introduction
1.5.1
Using the Controls button
Use the control button on the back of the monitor to adjust the image
settings.
2
1
3
4
5
6
7
8
Menu
Close
Input Select
Brightness
Blue Light Filter
GamePlus
1. Power Indicator:
•
The color definition of the power indicator is as the below table.
Status
Description
White
ON
Amber
Standby mode
OFF
OFF
2.
Power Button:
•
Press this button to turn the monitor on/off.
3.
Shortcut key2
•
This is a Shortcut key. The default setting is Blue Light Filter.
4.
Shortcut key1
•
This is a Shortcut key. The default setting is Brightness.
5.
GamePlus Button:
•
This is a hotkey to aceivate the GamePlus function.

























