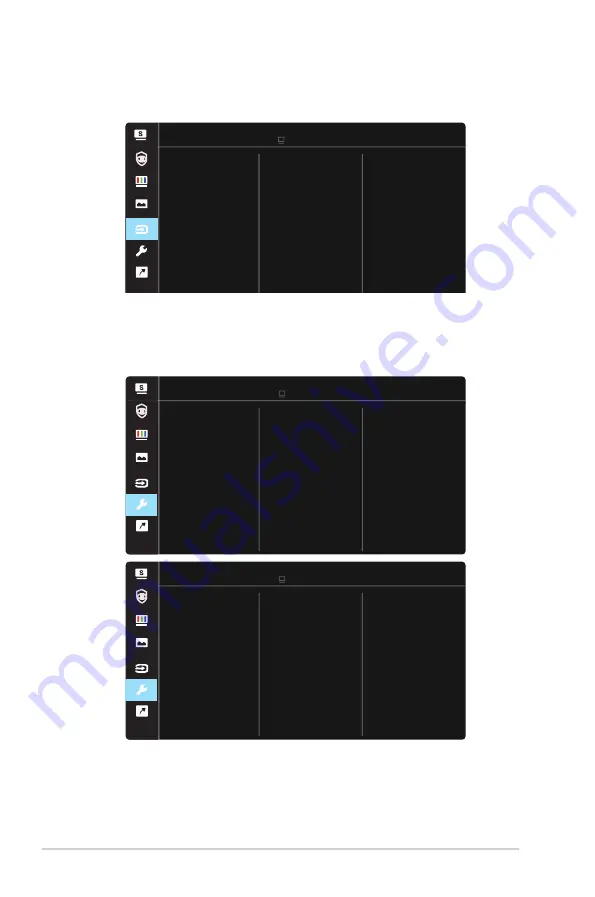
3-6
Chapter 3: General Instruction
5. Input Select
Select the input source from
HDMI, DisplayPort
input signal.
Input Select
HDMI
DisplayPort
Standard Mode DisplayPort 2560x1440@75Hz
ASUS VA27A
6. System Setup
Adjusts the system configuration.
System Setup
Splendid Demo Mode
GamePlus
Volume
QuickFit
ECO Mode
USB Charging
OSD Setup
More
Standard Mode DisplayPort 2560x1440@75Hz
ASUS VA27A
System Setup
Back
Key Lock
Language
Information
Power Indicator
Power Key Lock
All Reset
Standard Mode DisplayPort 2560x1440@75Hz
ASUS VA27A
• Splendid Demo Mode
: Activate the demo mode for the Splendid
function.
• Volume:
Adjusts the output volume level.







































