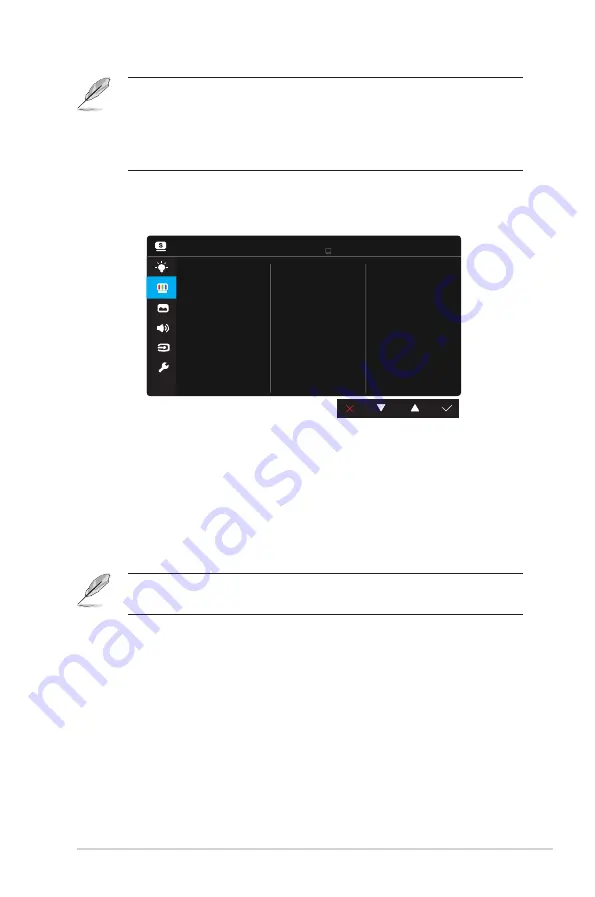
3-3
ASUS LCD Monitor VA229H
•
When Blue Light Filter is activated,the default settings of Standard Mode will
be automatically imported.
•
Between Level 1 to Level 3, the Brightness function is user-configurable.
•
Level 4 is optimized setting. It is compliance with TUV Low Blue Light
Certification. The Brightness function is not user-configurable.
3. Color
Select the image color you like from this function.
VA229
AUTO : EXIT
MENU : Enter
-
+ :
Move
/
Color
S
RGB Mode VGA 1920x1080@60Hz
ASUS VA229
Brightness
Contrast
Saturation
Color Temp.
Skin Tone
• Brightness
: The adjusting range is from 0 to 100.
• Contrast
: The adjusting range is from 0 to 100.
• Saturation
: The adjusting range is from 0 to 100.
• Color Temp.
: Contains three preset color modes (
Cool
,
Normal
,
Warm
)
and one
User
Mode.
• Skin Tone
: Contains three color modes including
Reddish
,
Natural
, and
Yellowish
.
•
In the User Mode, colors of R (Red), G (Green), and B (Blue) are user-
configurable; the adjusting range is from 0 ~ 100.
4. Image
You can adjust the image Sharpness, Trace Free, Aspect Control,
ASCR, Position (VGA only), and Focus (VGA only) from this main
function.








































