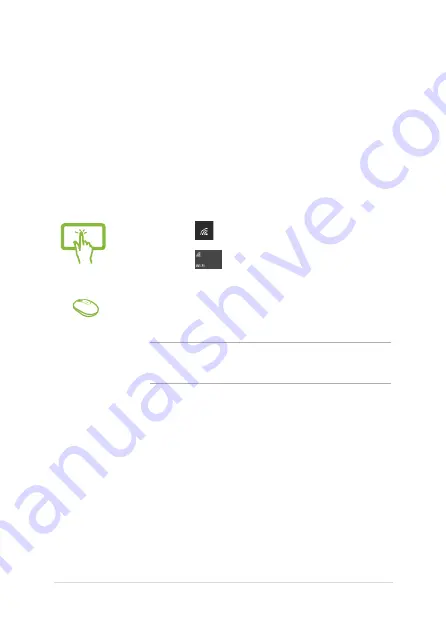
ASUS All-in-One PC
46
Connecting to wireless networks
Wi-Fi
Access emails, surf the Internet, and share applications via social
networking sites using your ASUS All-in-One PC’s Wi-Fi connection.
Connecting Wi-Fi
Connect your ASUS All-in-One PC to a Wi-Fi network by using the
following steps:
or
1.
Select the
icon from the taskbar.
2.
Select the
icon to enable Wi-Fi.
3.
Select an access point from the list of available Wi-Fi
connections.
4. Select
Connect to start the network connection.
NOTE: You may be prompted to enter a security key to
activate the Wi-Fi connection.
Summary of Contents for V230IC
Page 1: ...V230IC User Guide ...
Page 52: ...ASUS All in One PC 52 ...






























