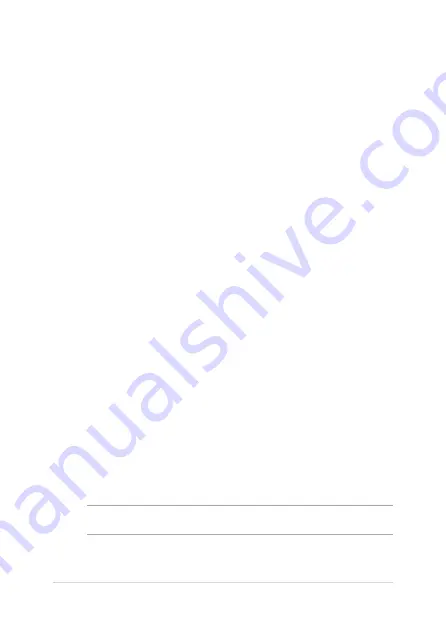
ASUS All-in-One PC
27
Chapter 3:
Working with Windows® 10
Starting for the first time
When you start your ASUS All-in-One PC for the first time, a series of
screens appear to guide you in configuring your Windows® 10 operating
system.
To start your ASUS All-in-One PC for the first time:
1.
Press the power button on your ASUS All-in-One PC. Wait for a
few minutes until the setup screen appears.
2.
From the setup screen, pick your region and a language to use on
your ASUS All-in-One PC.
3.
Carefully read the License Terms. Select
I accept
.
4.
Follow the onscreen instructions to configure the following basic
items:
•
Personalize
•
Get online
•
Settings
•
Your account
5.
After configuring the basic items, Windows® 10 proceeds to install
your apps and preferred settings. Ensure that your ASUS All-in-
One PC is kept powered on during the setup process.
6.
Once the setup process is complete, the Desktop appears.
NOTE:
The screenshots in this chapter are for reference only.
Summary of Contents for V220IC
Page 1: ...V220IC User Guide ...
Page 15: ...ASUS All in One PC 15 Rear view ...
Page 26: ...ASUS All in One PC 26 ...
Page 46: ...ASUS All in One PC 46 ...
Page 54: ...ASUS All in One PC 54 ...
Page 65: ...ASUS All in One PC 65 ...
















































