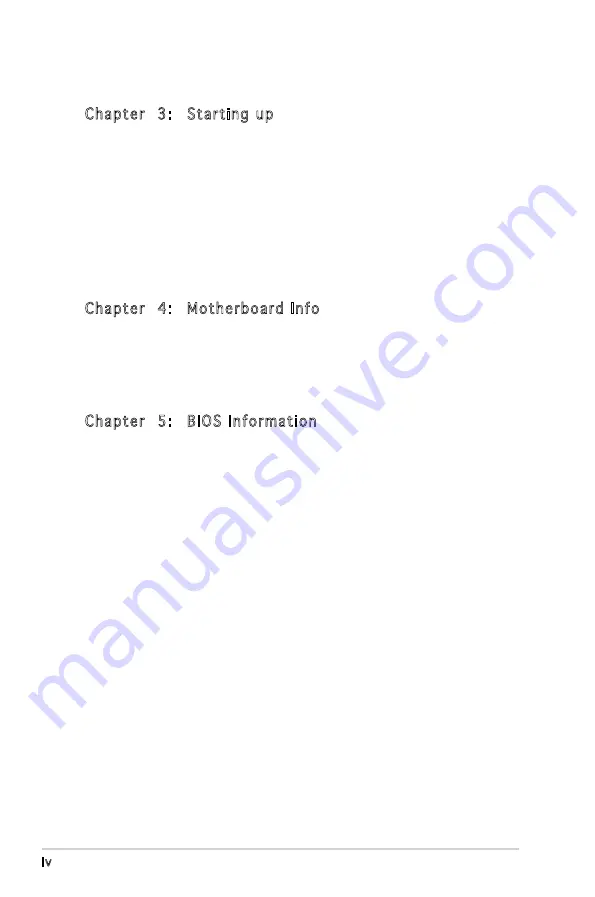
iv
Table of contents
Chapter 3: Starting up
3.1 Installing an operating system .............................................. 3-2
3.2 Powering up .......................................................................... 3-2
3.3 Support CD information ........................................................ 3-2
3.3.1 Running the support CD .......................................... 3-3
3.3.2 Utilities menu .......................................................... 3-4
3.3.3 Make disk ................................................................ 3-5
3.3.4 ASUS contact information ...................................... 3-5
3.4 Software information ............................................................ 3-6
Chapter 4: Motherboard Info
4.1 Introduction .......................................................................... 4-2
4.2 Motherboard layout .............................................................. 4-2
4.3 Jumpers ................................................................................ 4-3
4.4 Connectors ........................................................................... 4-6
Chapter 5: BIOS Information
5.1 Managing and updating your BIOS ........................................ 5-2
5.1.1 ASUS Update utility ................................................ 5-2
5.1.2 Creating a bootable floppy disk .............................. 5-5
5.1.3 ASUS EZ Flash utility ............................................... 5-6
5.1.4 AwardBIOS Flash utility ........................................... 5-7
5.1.5 Saving the current BIOS file .................................... 5-9
5.1.5 ASUS CrashFree BIOS 2 utility .............................. 5-10
5.2 BIOS setup program ............................................................ 5-11
5.2.1 BIOS menu screen ................................................. 5-12
5.2.2 Menu bar ............................................................... 5-12
5.2.3 Legend bar ............................................................ 5-13





































