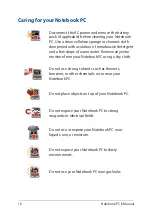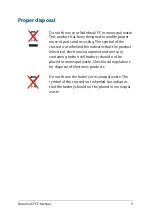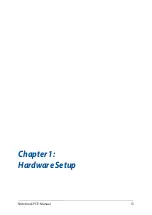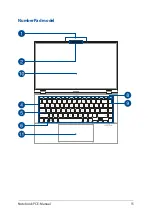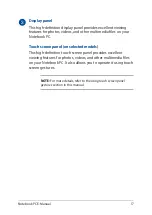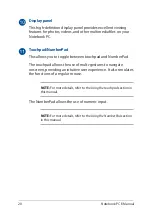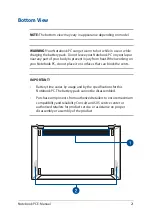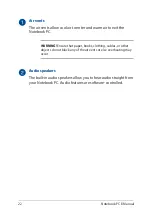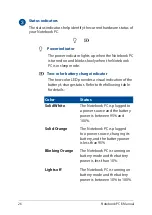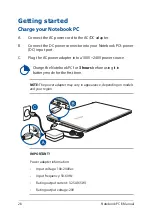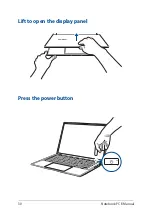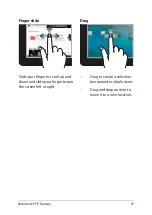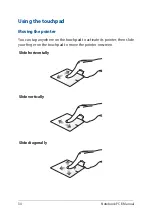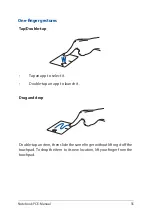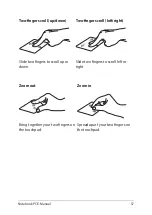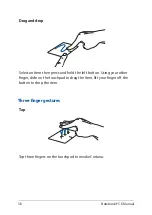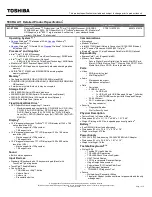Notebook PC E-Manual
23
Right View
MicroSD card slot
This built-in memory card reader slot supports microSD card
formats.
Headphone/Headset/Microphone jack
This port allows you to connect amplified speakers or
headphones. You can also use this port to connect your headset
or an external microphone.
USB 3.2 Gen 1 port
The USB 3.2 (Universal Serial Bus 3.2) Gen 1 port provides a
transfer rate of up to 5 Gbit/s and is backward compatible to USB
2.0.
Summary of Contents for UX435EA
Page 1: ...E16361 First Edition September 2020 E Manual ...
Page 12: ...12 Notebook PC E Manual ...
Page 13: ...Notebook PC E Manual 13 Chapter 1 Hardware Setup ...
Page 15: ...Notebook PC E Manual 15 NumberPad model ...
Page 27: ...Notebook PC E Manual 27 Chapter 2 Using your Notebook PC ...
Page 30: ...30 Notebook PC E Manual Lift to open the display panel Press the power button ...
Page 44: ...44 Notebook PC E Manual ...
Page 45: ...Notebook PC E Manual 45 Chapter 3 Working with Windows 10 ...