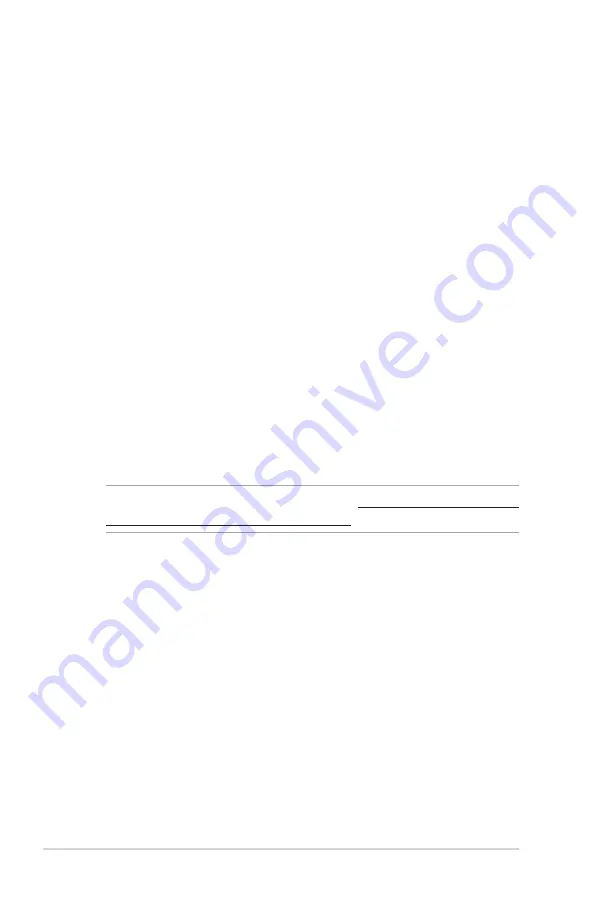
78
Notebook PC E-Manual
The Blu-ray ROM Drive allows you to view high definition (HD) videos
and other disc file formats such as DVDs and CDs.
Region Definitions
Region A
North, Central and South American countries, and their territories;
Taiwan, Hong Kong, Macao, Japan, Korea (South and North), South
East Asian countries and their territories.
Region B
European, African, and South West Asian countries and their
territories; Australia and New Zealand.
Region C
Central, South Asian, Eastern European countries and their territories;
China and Mongolia.
NOTE:
Refer to Blu-ray Disc website at www.blu-raydisc.com/en/
Technical/FAQs/Blu-rayDiscforVideo.aspx for more details.
Blu-ray ROM Drive Information
(on selected models)
Summary of Contents for U38D
Page 1: ...Notebook PC E Manual ...
Page 11: ...Notebook PC E Manual 11 Chapter 1 Hardware Setup ...
Page 19: ...Notebook PC E Manual 19 Chapter 2 Using your Notebook PC ...
Page 21: ...Notebook PC E Manual 21 Lift to open the display panel Press the power button ...
Page 31: ...Notebook PC E Manual 31 Chapter 3 Working with Windows 8 ...
Page 53: ...Notebook PC E Manual 53 Chapter 4 ASUS apps ...
Page 60: ...60 Notebook PC E Manual ...
Page 61: ...Notebook PC E Manual 61 Chapter 5 Power on Self Test POST ...
Page 74: ...74 Notebook PC E Manual ...
















































