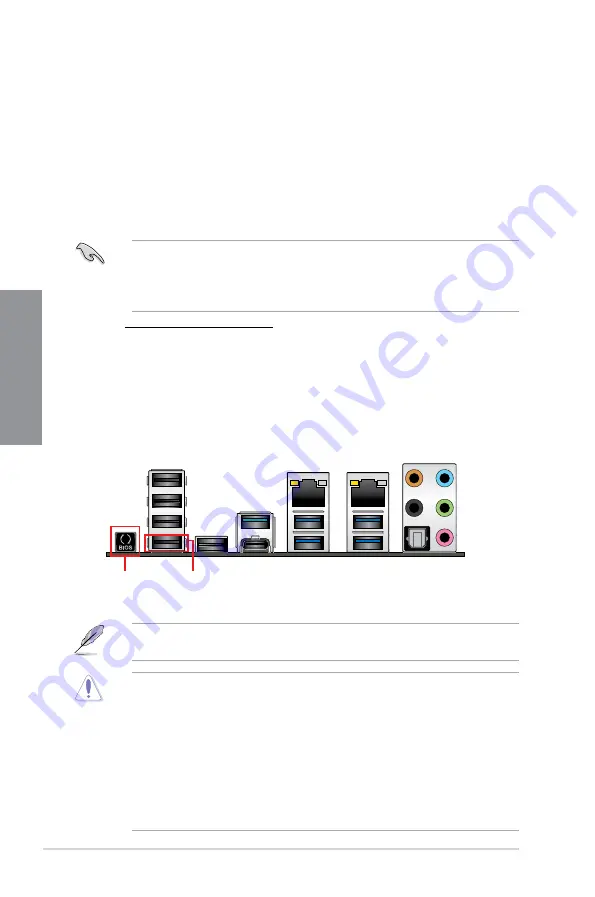
2-12
Chapter 2: Basic Installation
C
h
ap
te
r
2
2.2
BIOS update utility
USB BIOS Flashback
USB BIOS Flashback allows you to easily update the BIOS without entering the existing
BIOS or operating system. Simply insert a USB storage device to the USB port (the USB port
hole marked in green on the I/O shield) then press the USB BIOS Flashback button for three
seconds to automatically update the BIOS.
To use USB BIOS Flashback:
1.
Insert a USB storage device to the USB Flashback port.
We recommend you to use a USB 2.0 storage device to save the latest BIOS version
for better compatibility and stability.
Refer to section
2.3.1 Rear I/O connection
for the location of the USB port that
supports USB BIOS Flashback.
2. Visit
https://www.asus.com/support/ and download the latest BIOS version for this
motherboard.
3.
Rename the le as
X299TUF1.CAP
, then copy it to your USB storage device.
4.
Shut down your computer.
5.
Press the BIOS Flashback button for three seconds until the Flashback LED blinks
three times, indicating that the BIOS Flashback function is enabled.
Do not unplug portable disk, power system, or press the CLR_CMOS button while
BIOS update is ongoing, otherwise update will be interrupted. In case of interruption,
please follow the steps again.
If the light ashes for ve seconds and turns into a solid light, this means that
the BIOS Flashback is not operating properly. This may be caused by improper
installation of the USB storage device and lename/ le format error. If this scenario
happens, please restart the system to turn off the light.
Updating BIOS may have risks. If the BIOS program is damaged during the process
and results to the system’s failure to boot up, please contact your local ASUS Service
Center.
For more BIOS update utilities in BIOS setup, refer to the section
3.11 Updating BIOS
in
Chapter 3.
USB BIOS Flashback port
BIOS Flashback button
6.
Wait until the light goes out, indicating that the BIOS updating process is completed.
Summary of Contents for TUF X299 MARK 1
Page 1: ...Motherboard TUF X299 MARK 1 ...
Page 16: ...xvi ...
Page 40: ...1 24 Chapter 1 Product Introduction Chapter 1 ...
Page 44: ...2 4 Chapter 2 Basic Installation Chapter 2 Triangle mark Triangle mark ...
Page 46: ...2 6 Chapter 2 Basic Installation Chapter 2 To remove a DIMM 2 1 4 DIMM installation ...
Page 48: ...2 8 Chapter 2 Basic Installation Chapter 2 2 1 6 SATA device connection OR OR ...
Page 58: ...2 18 Chapter 2 Basic Installation Chapter 2 ...






























