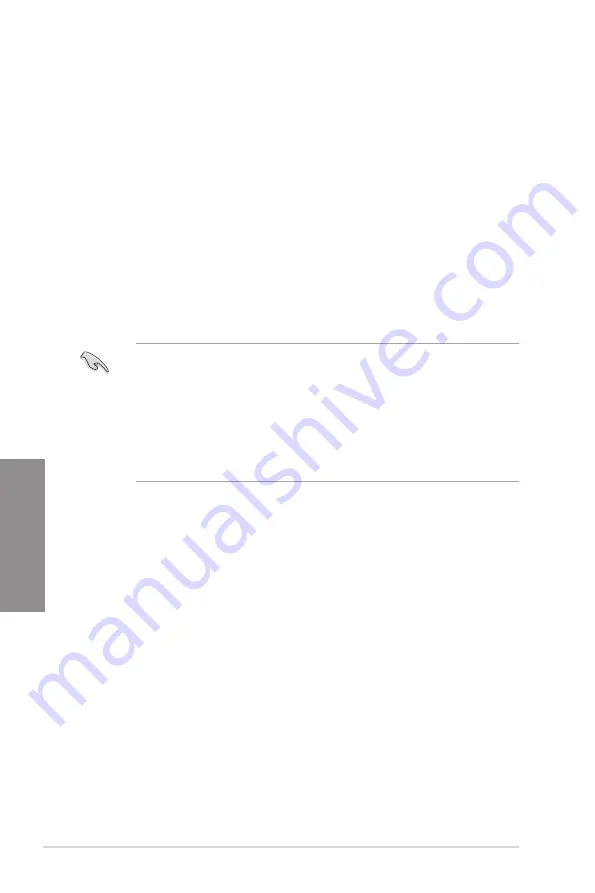
3-2
Chapter 3: BIOS Setup
Chapter 3
3.2
BIOS setup program
Use the BIOS Setup to update the BIOS or configure its parameters. The BIOS screen
include navigation keys and brief onscreen help to guide you in using the BIOS Setup
program.
Entering BIOS at startup
To enter BIOS Setup at startup, press <Delete> or <F2> during the Power-On Self Test
(POST). If you do not press <Delete> or <F2>, POST continues with its routines.
Entering BIOS Setup after POST
To enter BIOS Setup after POST:
•
Press <Ctrl>+<Alt>+<Delete> simultaneously.
•
Press the reset button on the system chassis.
•
Press the power button to turn the system off then back on. Do this option only if you
failed to enter BIOS Setup using the first two options.
After doing either of the three options, press <Delete> key to enter BIOS.
•
Ensure that a USB mouse is connected to your motherboard if you want to use the
mouse to control the BIOS setup program.
•
If the system becomes unstable after changing any BIOS setting, load the default
settings to ensure system compatibility and stability. Select the
Load Optimized
Defaults
item under the
Exit
menu or press hotkey
<F5>
.
•
If the system fails to boot after changing any BIOS setting, try to clear the CMOS and
reset the motherboard to the default value.
•
The BIOS setup program does not support Bluetooth devices.
BIOS menu screen
The BIOS Setup program can be used under two modes:
EZ Mode
and
Advanced Mode
.
You can change modes from
Setup Mode
in
Boot menu
or by pressing the <F7> hotkey.
Summary of Contents for TUF Gaming Z490-PLUS
Page 1: ...Motherboard TUF GAMING Z490 PLUS WI FI ...
Page 34: ...1 22 Chapter 1 Product Introduction Chapter 1 ...
Page 36: ...2 2 Chapter 2 Basic Installation Chapter 2 ...
Page 39: ...TUF GAMING Z490 PLUS WI FI 2 5 Chapter 2 2 1 3 DIMM installation To remove a DIMM ...
Page 45: ...TUF GAMING Z490 PLUS WI FI 2 11 Chapter 2 2 1 8 SATA device connection OR OR ...













































