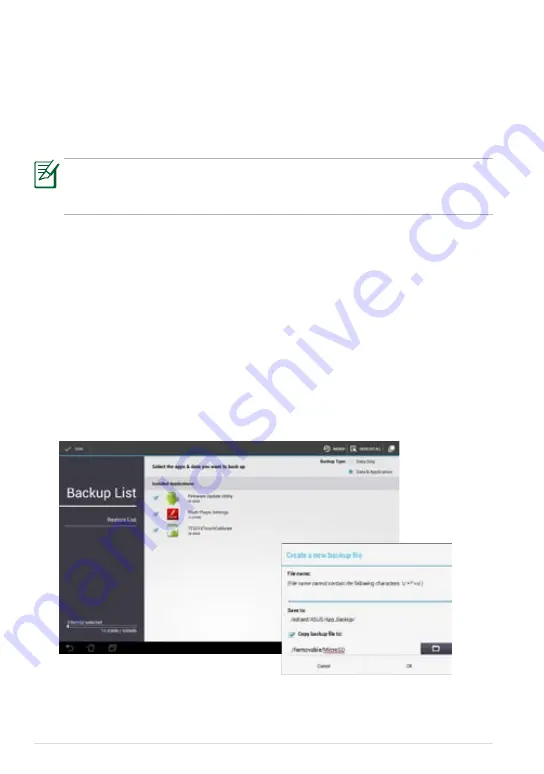
ASUS Transformer Pad Manual
66
App Backup
App Backup
allows you to back up your installed apps and app data on
the internal storage and to an external storage device. App Backup can also
restore your installed apps and app data after updating your device to make
sure your data will not be lost.
App Backup cannot restore apps that require an account authentication.
If you encounter problems, please clear data for the apps via the path:
Settings> Apps
and log in again.
To use App Backup:
1. Tap
App Backup
from the Apps Menu.
2. The Backup List shows the installed applications on your ASUS
Transformer Pad downloaded from the Android Market. Select the apps
you want to back up and tap
Backup
.
3. Insert a MicroSD card or other storage devices if necessary. Tap
File
Manager
at the lower right of the dialog box to select the destination
folder of your back up files.
4. Key in the file name of new backup file to create and select
OK
. Backup
files are automatically stored in
App_Backup
folder in the internal
storage and in your external storage device.






























