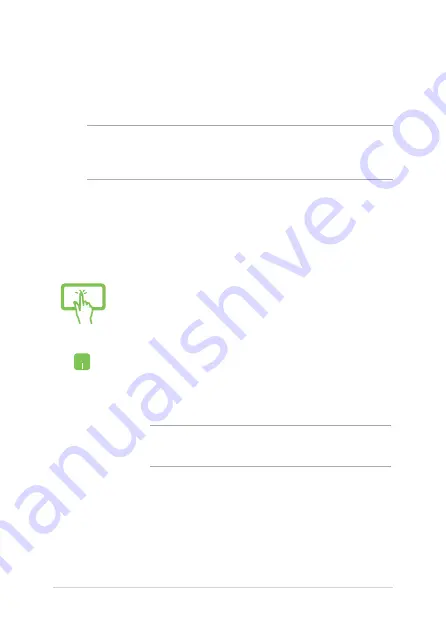
60
Notebook PC E-Manual
or
1. Launch
Settings
from the Start menu.
2. Select
Devices
, then select
Bluetooth
to search for
Bluetooth-enabled devices.
3.
Select a device from the list. Compare the passcode
on your Notebook PC with the passcode sent to
your chosen device. If they are the same, select
Yes
to successfully pair your Notebook PC with the
device.
NOTE:
For some Bluetooth-enabled devices, you may be
prompted to key in the passcode of your Notebook PC.
Bluetooth
Use Bluetooth to facilitate wireless data transfers with other Bluetooth-
enabled devices.
IMPORTANT!
Airplane mode
disables this feature. Ensure that
Airplane
mode
is turned off before enabling the Bluetooth connection of your
Notebook PC.
Pairing with other Bluetooth-enabled devices
You need to pair your Notebook PC with other Bluetooth-enabled
devices to enable data transfers. Connect your devices by using the
following steps:
Summary of Contents for TP412UA
Page 12: ...12 Notebook PC E Manual ...
Page 13: ...Notebook PC E Manual 13 Chapter 1 Hardware Setup ...
Page 26: ...26 Notebook PC E Manual ...
Page 27: ...Notebook PC E Manual 27 Chapter 2 Using your Notebook PC ...
Page 30: ...30 Notebook PC E Manual Lift to open the display panel Press the power button ...
Page 45: ...Notebook PC E Manual 45 Chapter 3 Working with Windows 10 ...
Page 64: ...64 Notebook PC E Manual ...
Page 65: ...Notebook PC E Manual 65 Chapter 4 Power On Self Test POST ...
Page 77: ...Notebook PC E Manual 77 Tips and FAQs ...
Page 84: ...84 Notebook PC E Manual ...
Page 85: ...Notebook PC E Manual 85 Appendices ...
Page 100: ...100 Notebook PC E Manual German Greek Italian Portuguese Spanish Swedish ...
















































