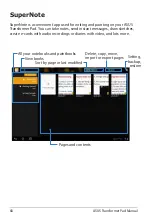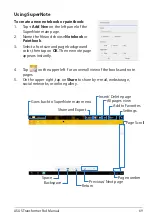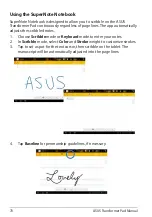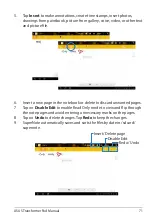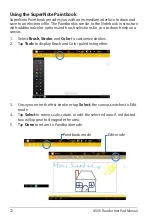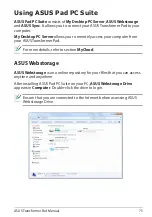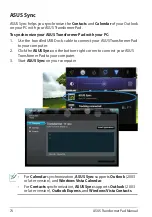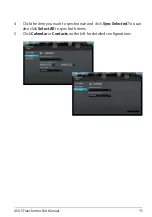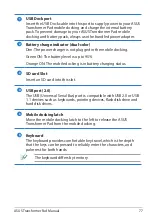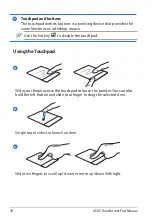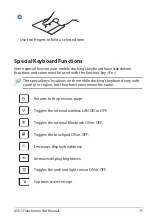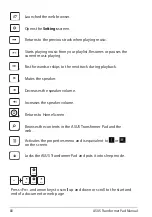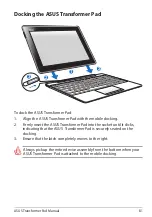ASUS Transformer Pad Manual
67
3. Enter file password to decrypt the backup file and restore contents to
your ASUS Transformer Pad.
To use App Restore:
1. Tap
Restore List
to show the app files stored.
2. Tap a backup file to restore or tap Browse on the upper right corner to
access the files in the internal or external storage device.