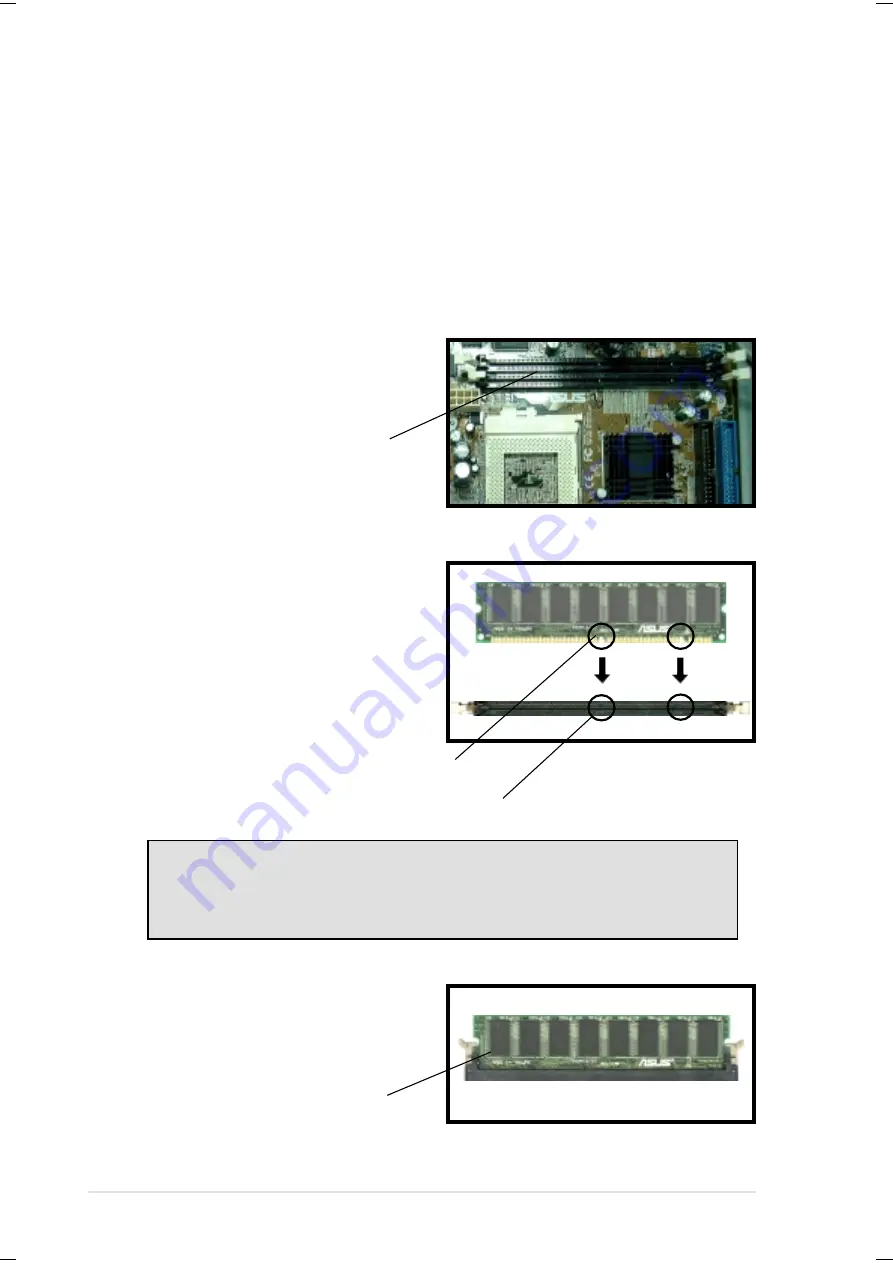
18
Chapter 2: Basic Installation
2.4 Install System Memory
The motherboard includes two 168-pin Dual Inline Memory Module
(DIMM) sockets. The sockets support up to 1GB system memory
using PC133-compliant Synchronous Dynamic Random Access
Memory (SDRAM) DIMMs.
Follow these steps to install a
DIMM.
1. Locate the DIMM sockets on
the motherboard.
DIMM Sockets
2. Unlock a DIMM socket by
pressing the retaining clips
outward. Align a DIMM on the
socket such that the notches
on the DIMM match the
breaks on the socket.
3. Firmly insert the DIMM in the
socket until the retaining clips
snap back in place and the
DIMM is properly seated.
CAUTION!
DIMMs are keyed with notches so that they fit in only one direction.
DO NOT force a DIMM into a socket to avoid damaging the DIMM.
Installed DIMM
DIMM Notch
Socket Break






























