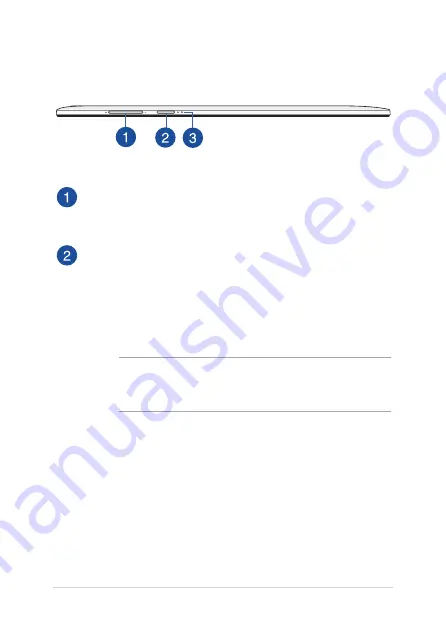
16
ASUS Tablet and ASUS Mobile Dock E-Manual
Top View
Volume button
The volume button allows you to increase or decrease the
volume level of your ASUS Tablet.
Power button
Press the power button to turn your ASUS Tablet on, put it to
sleep mode, and wake it up from sleep mode.
In the event that your ASUS Tablet becomes unresponsive, press
and hold the power button for about ten (10) seconds to force it
to shut down.
IMPORTANT! Forcing the system to restart may result to data
loss. We strongly recommend that you back up your data
regularly.
Summary of Contents for T90 Chi
Page 1: ...ASUSTablet ASUS Mobile Dock E Manual First Edition December 2014 E9980 ...
Page 12: ...12 ASUS Tablet and ASUS Mobile Dock E Manual ...
Page 13: ...ASUS Tablet and ASUS Mobile Dock E Manual 13 Chapter 1 Hardware Setup ...
Page 24: ...24 ASUS Tablet and ASUS Mobile Dock E Manual ...
Page 38: ...38 ASUS Tablet and ASUS Mobile Dock E Manual ...
Page 39: ...ASUS Tablet and ASUS Mobile Dock E Manual 39 Chapter 3 Working with Windows 8 1 ...
Page 71: ...ASUS Tablet and ASUS Mobile Dock E Manual 71 Tips and FAQs ...
Page 78: ...78 ASUS Tablet and ASUS Mobile Dock E Manual ...
Page 79: ...ASUS Tablet and ASUS Mobile Dock E Manual 79 Appendices ...
Page 99: ...ASUS Tablet and ASUS Mobile Dock E Manual 99 German Greek Italian Portuguese Spanish Swedish ...
Page 103: ......
Page 104: ......
















































