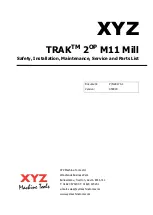8
ASUS SL100
Windows
®
95, 98, and Me PCs
1. In the Windows task bar, click
Start -> Settings -> Control Panel
.
. Double-click the
Network
icon.
In the Network dialog box, look for an entry started w/ “TCP/IP ->” and
the name of your network adapter, and then click <
Properties
>. You
may have to scroll down the list to find this entry.
If the list includes such an entry, then the TCP/IP protocol has already
been enabled. Skip to step 8.
. If
Internet Protocol (TCP/IP)
does not display as an installed
component, click <
Add
>.
4. In the
Select Network Component Type
dialog box, select Protocol,
and then click <
Add
>.
5. Select
Microsoft
in the Manufacturers list box, and then click
TCP/IP
in
the
Network Protocols
list, box and then click <
OK
>.
You may be prompted to install files from your Windows 95, 98 or Me
installation CD or other media. Follow the instructions to install the files.
. If prompted, click <
OK
> to restart your computer with the new settings.
Next, configure the PCs to accept IP information assigned by the
router.
7. In the
Control Panel
, double-click the
Network
icon.
8. In the
Network
dialog box, select an entry started with “TCP/IP ->” and
the name of your network adapter, and then click <
Properties
>.
9. In the
TCP/IP Properties
dialog box, click the radio button labeled
Obtain an IP address automatically
.
10. In the
TCP/IP Properties
dialog box, click the
Default Gateway
tab.
Enter 19.18.1.1 (the default LAN port IP address of the router) in
the
New gateway
address field and click <
Add
> to add the default
gateway entry.
11. Click <
OK
> twice to confirm and save your changes, and then close
the
Control Panel
.
1. If prompted to restart your computer, click <
OK
> to do so with the new
settings.