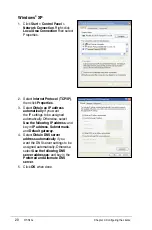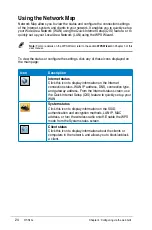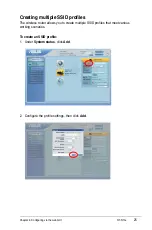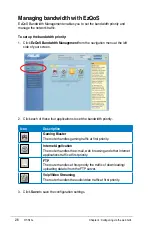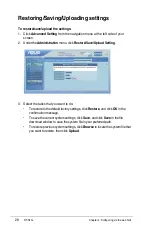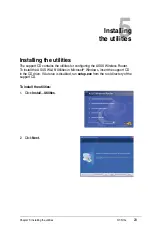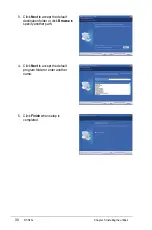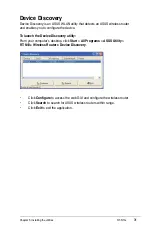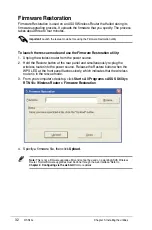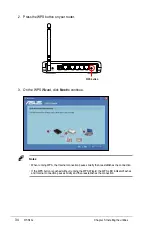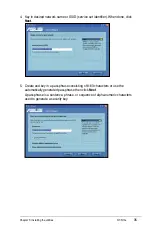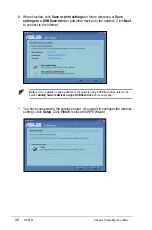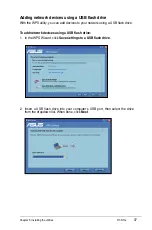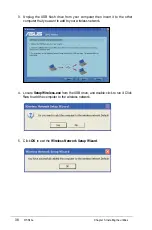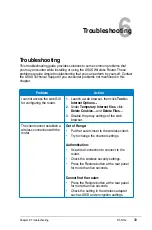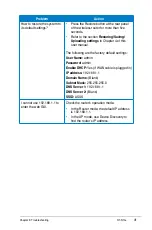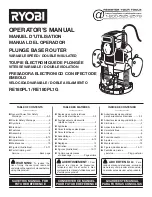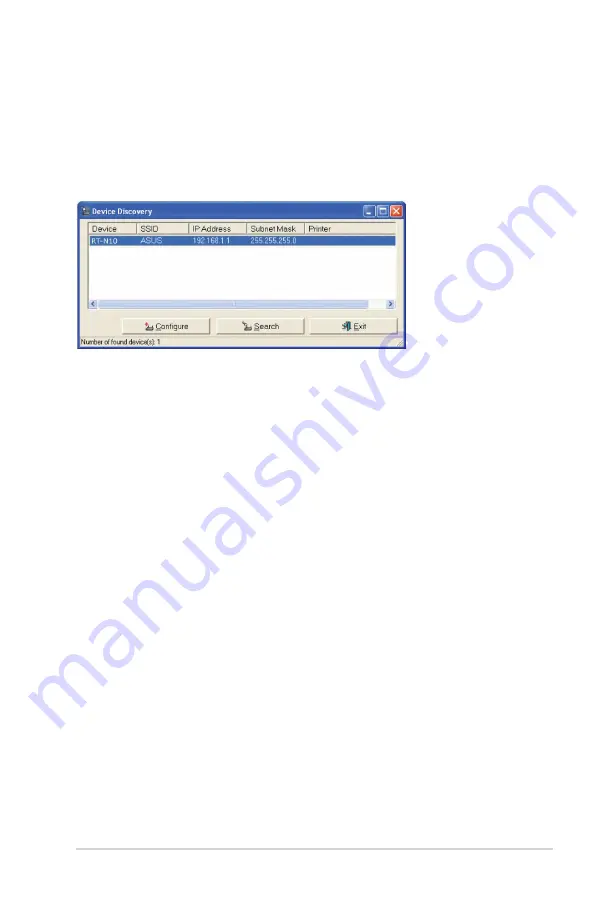
31
Chapter 5: Installing the utilities
RT-N10+
Device Discovery
Device Discovery is an ASUS WLAN utility that detects an ASUS wireless router
and enables you to configure the device.
To launch the Device Discovery utility:
From your computer’s desktop, click
Start
>
All Programs
>
ASUS Utility
>
RT-N10+ Wireless Router > Device Discovery
.
•
Click
Configure
to access the web GUI and configure the wireless router.
•
Click
Search
to search for ASUS wireless routers within range.
•
Click
Exit
to exit the application.