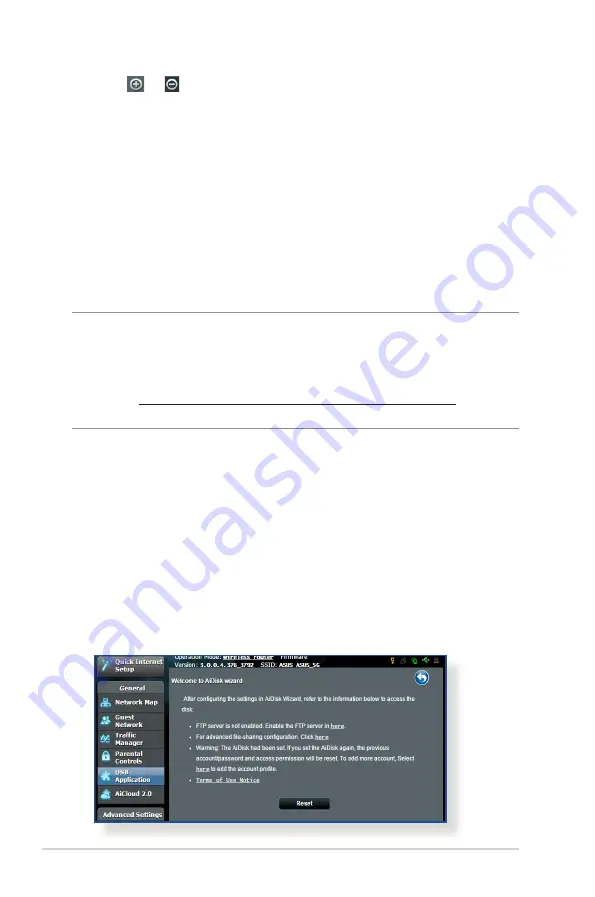
32
3.5 Using the USB Application
The USB Applications function provides AiDisk, Servers Center,
Network Printer Server and Download Master submenus.
IMPORTANT! To use the server functions, you need to insert a USB
storage device, such as a USB hard disk or USB flash drive, in the USB
2.0 port on the rear panel of your wireless router. Ensure that the USB
storage device is formatted and partitioned properly. Refer to the ASUS
website at http://event.asus.com/2009/networks/disksupport/ for the
file system support table.
3.5.1 Using AiDisk
AiDisk allows you to share files stored on a connected USB device
through the Internet. AiDisk also assists you with setting up ASUS
DDNS and an FTP server.
To use AiDisk:
1. From the navigation panel, go to General > USB application,
then click the AiDisk icon.
2. From the Welcome to AiDisk wizard screen, click Go.
4. Click or to add or delete the client’s profile.
5. Set up the allowed time limit in Time Management map. Drag
and drop a desired time zone to allow client’s network usage.
6. Click OK.
7. Click Apply to save the settings.






























