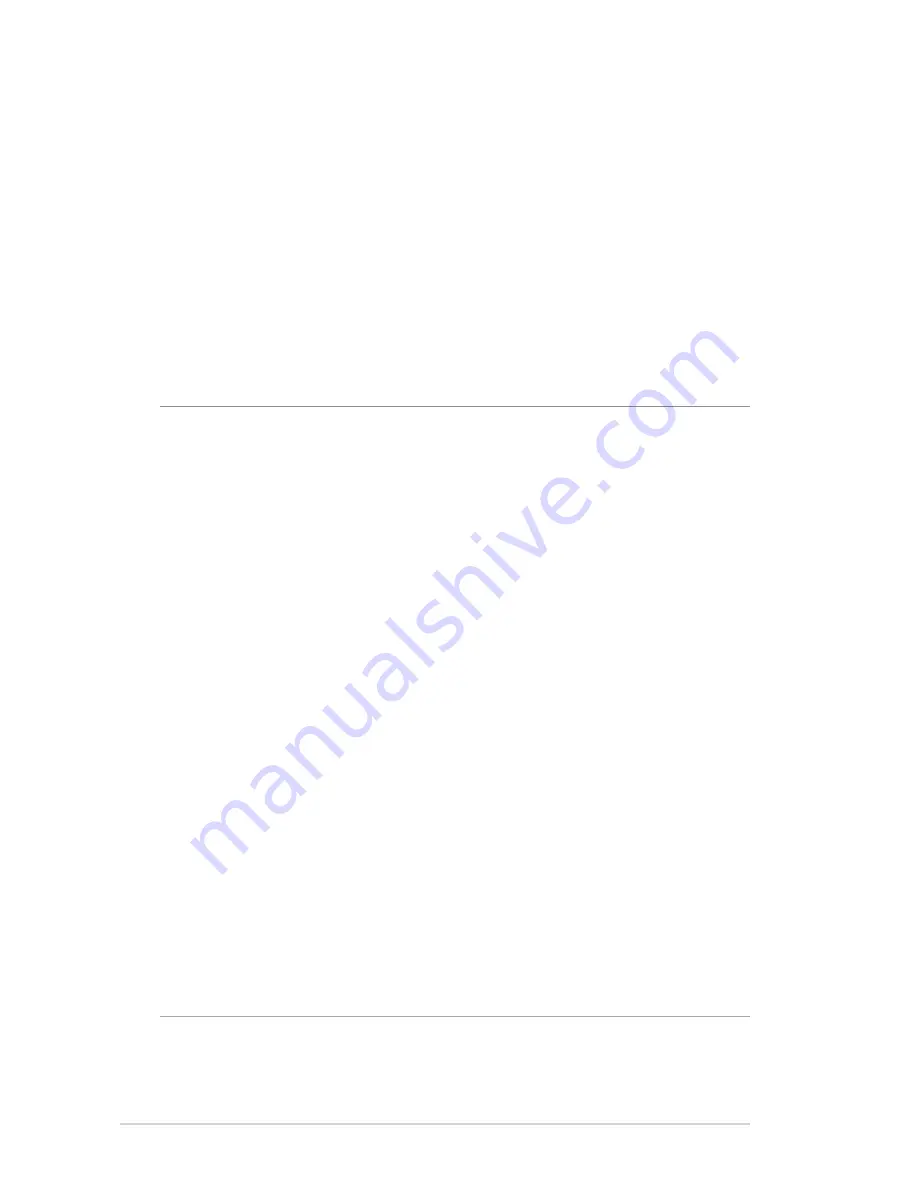
10
1.5 Setup Requirements
To set up your wireless network, you need a computer that meets
the following system requirements:
• Ethernet RJ-45 (LAN) port (10Base-T/100Base-TX/
1000BaseTX)
• IEEE 802.11a/b/g/n/ac wireless capability
• An installed TCP/IP service
• Web browser such as Internet Explorer, Firefox, Safari, or
Google Chrome
NOTES:
• If your computer does not have built-in wireless capabilities, you may
install an IEEE 02.11a/b/g/n/ac WLAN adapter to your computer to
connect to the network.
• With its dual band technology, your wireless router supports 2.4GHz
and 5GHz wireless signals simultaneously. This allows you to do
Internet-related activities such as Internet surfing or reading/writing
e-mail messages using the 2.4GHz band while simultaneously
streaming high-definition audio/video files such as movies or music
using the 5GHz band.
• If you are using only one computer with single band
IEEE 02.11b/g/n WLAN adapter, you will only be able to use the
2.4GHz band.
• If you are using only one computer with dual band
IEEE 02.11a/b/g/n/ac WLAN adapter, you will be able to use the
2.4GHz or 5GHz band.
• If you are using two computers with both
IEEE 02.11a/b/g/n/ac WLAN adapters, you will be able to use both
2.4GHz and 5GHz bands simultaneously.
• The Ethernet RJ-45 cables that will be used to connect the network
devices should not exceed 100 meters.











































