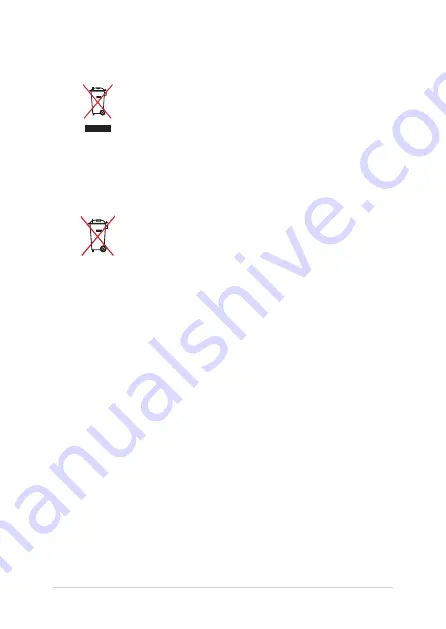
12
Notebook PC E-Manual
Proper disposal
Do not throw your Notebook PC in municipal waste.
This product has been designed to enable proper
reuse of parts and recycling. The symbol of the
crossed out wheeled bin indicates that the product
(electrical, electronic equipment and mercury-
containing button cell battery) should not be
placed in municipal waste. Check local regulations
for disposal of electronic products.
Do not throw the battery in municipal waste. The
symbol of the crossed out wheeled bin indicates
that the battery should not be placed in municipal
waste.
Summary of Contents for REPUBLIC OF GAMERS G Series
Page 1: ...GSeries GAMING NOTEBOOK PC E13295 Revised Edition V2 July 2017 ...
Page 13: ...Notebook PC E Manual 13 Chapter 1 Hardware Setup ...
Page 25: ...Notebook PC E Manual 25 Chapter 2 Using your Notebook PC ...
Page 40: ...40 Notebook PC E Manual ...
Page 41: ...Notebook PC E Manual 41 Chapter 3 Working with Windows 10 ...
Page 62: ...62 Notebook PC E Manual ...
Page 63: ...Notebook PC E Manual 63 Chapter 4 Power On Self Test POST ...
Page 75: ...Notebook PC E Manual 75 Chapter 5 Upgrading your Notebook PC ...
Page 87: ...Notebook PC E Manual 87 Tips and FAQs ...
Page 94: ...94 Notebook PC E Manual ...
Page 95: ...Notebook PC E Manual 95 Appendices ...
Page 110: ...110 Notebook PC E Manual German Greek Italian Portuguese Spanish Swedish ...



























