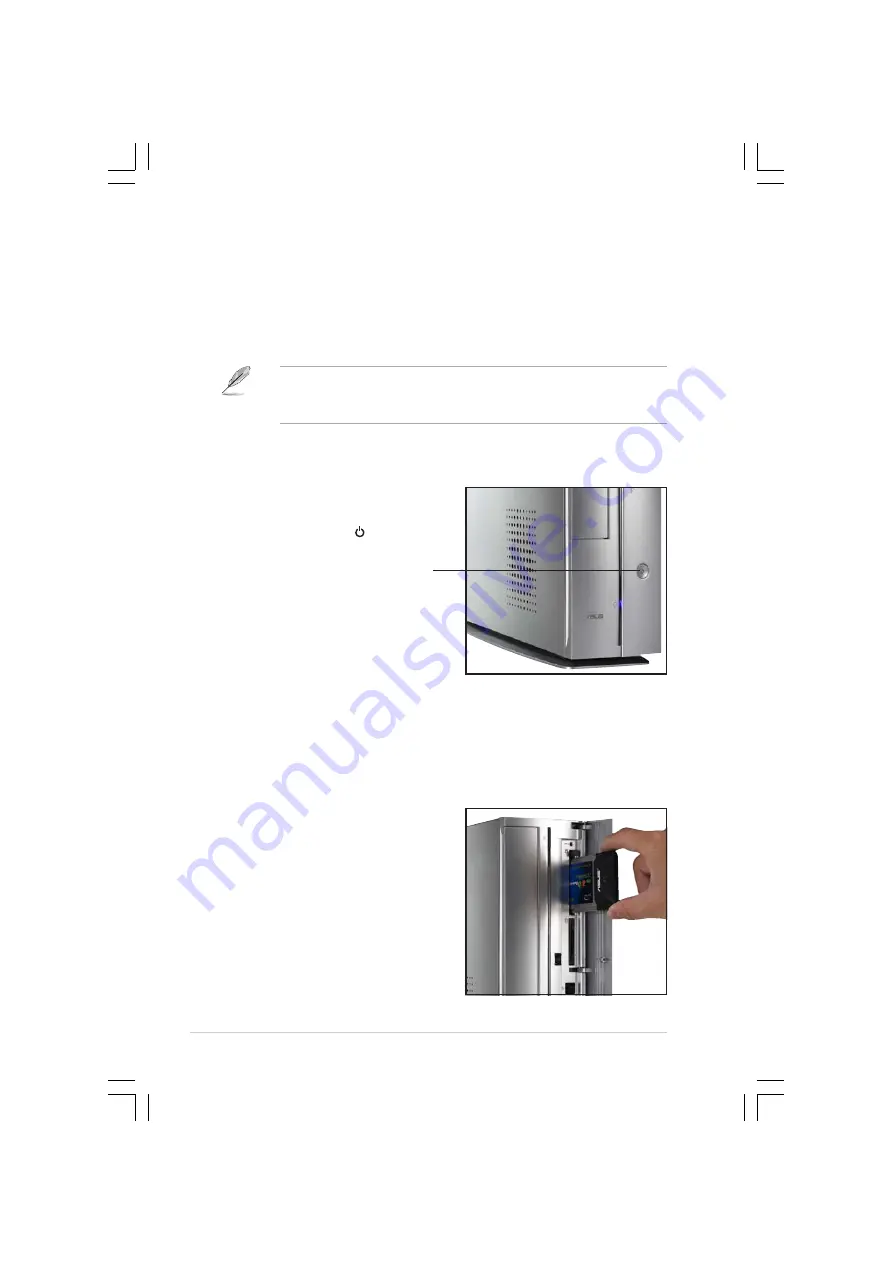
48
Chapter 3: Starting up
3.1
Installing an operating system
The ASUS book size barebone system supports Windows
®
2000/XP
operating systems (OS). Always install the latest OS version and
corresponding updates so you can maximize the features of your book
size barebone system.
3.2
Powering up
The system has a power buttons
located in the front panel. Press the
system power button ( ) to enter the
OS.
Because motherboard settings and hardware options vary, use the
setup procedures presented in this chapter for general reference only.
Refer to your OS documentation for detailed information.
System power button
3.3
Using the system
The following sections illustrate how to use the PCMCIA and storage card
reader slots, and the optical drive.
3.3.1 PCMCIA card slot
The system comes with a PCMCIA
(Personal Computer Memory Card
International Association) card slot
that supports Type I/II PCMCIA cards.
The illustration shows how to insert a
PCMCIA card.
Summary of Contents for Pundit-R350
Page 1: ...Book Size Barebone System User Guide Pundit R350 ...
Page 10: ...10 ...
















































