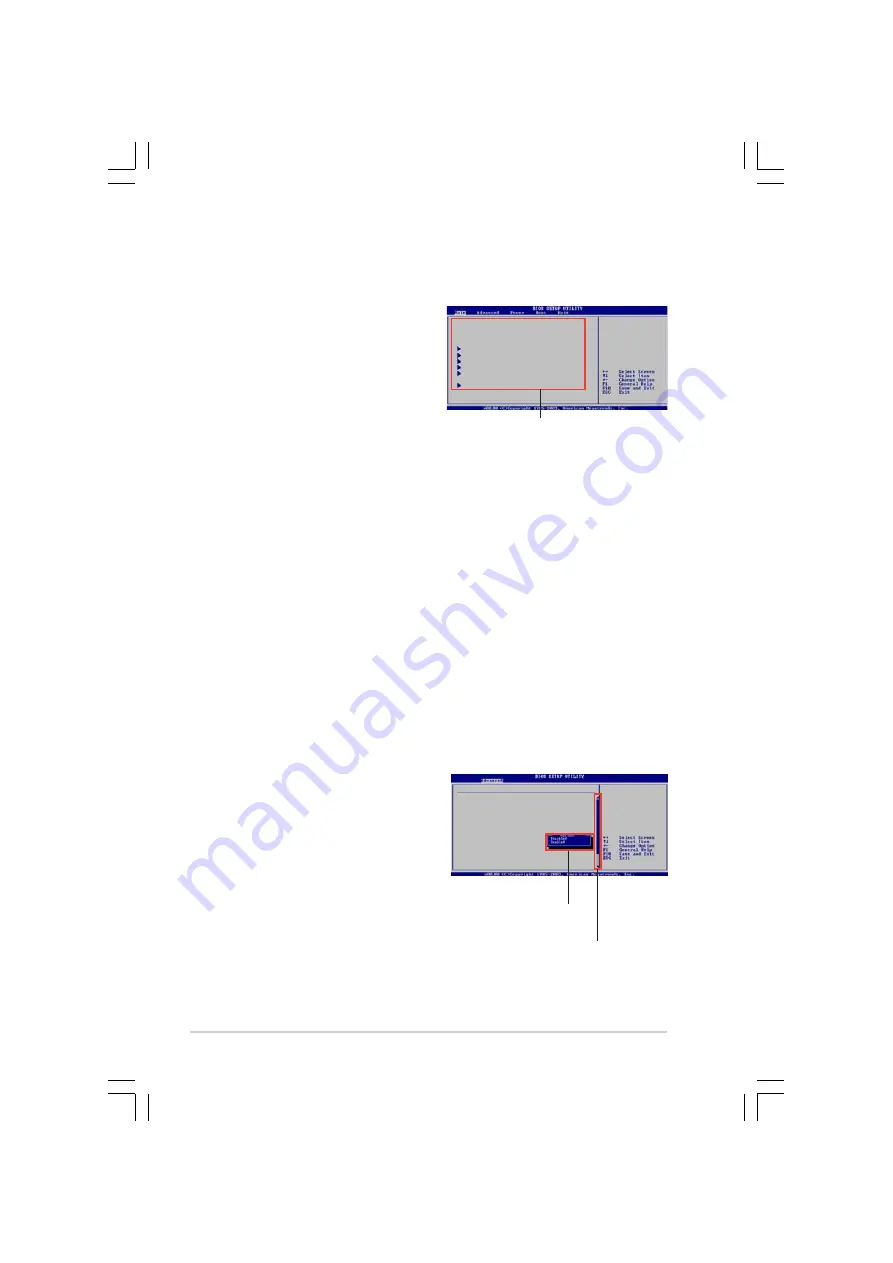
5 - 8
5 - 8
5 - 8
5 - 8
5 - 8
C h a p t e r 5 : B I O S s e t u p
C h a p t e r 5 : B I O S s e t u p
C h a p t e r 5 : B I O S s e t u p
C h a p t e r 5 : B I O S s e t u p
C h a p t e r 5 : B I O S s e t u p
5.2.4
5.2.4
5.2.4
5.2.4
5.2.4
Menu items
Menu items
Menu items
Menu items
Menu items
The highlighted item on the menu
bar displays the specific items for
that menu. For example, selecting
M a i n
M a i n
M a i n
M a i n
M a i n shows the Main menu items.
The other items (Advanced, Power,
Boot, and Exit) on the menu bar
have their respective menu items.
5.2.5
5.2.5
5.2.5
5.2.5
5.2.5
Sub-menu items
Sub-menu items
Sub-menu items
Sub-menu items
Sub-menu items
A solid triangle before each item on any menu screen means that the iteam
has a sub-menu. To display the sub-menu, select the item and press
<Enter>.
5.2.6
5.2.6
5.2.6
5.2.6
5.2.6
Configuration fields
Configuration fields
Configuration fields
Configuration fields
Configuration fields
These fields show the values for the menu items. If an item is user-
configurable, you can change the value of the field opposite the item. You
cannot select an item that is not user-configurable.
A configurable field is enclosed in brackets, and is highlighted when
selected. To change the value of a field, select it then press <Enter> to
display a list of options. Refer to “5.2.7 Pop-up window.”
5.2.7
5.2.7
5.2.7
5.2.7
5.2.7
Pop-up window
Pop-up window
Pop-up window
Pop-up window
Pop-up window
Select a menu item then press <Enter> to display a pop-up window with
the configuration options for that item.
5.2.8
5.2.8
5.2.8
5.2.8
5.2.8
Scroll bar
Scroll bar
Scroll bar
Scroll bar
Scroll bar
A scroll bar appears on the right side
of a menu screen when there are
items that do not fit on the screen.
Press the
Up/Down arrow keys or <Page Up> /
<Page Down> keys to display the
other items on the screen.
5.2.9
5.2.9
5.2.9
5.2.9
5.2.9
General help
General help
General help
General help
General help
At the top right corner of the menu
screen is a brief description of the
selected item.
M a i n m e n u i t e m s
M a i n m e n u i t e m s
M a i n m e n u i t e m s
M a i n m e n u i t e m s
M a i n m e n u i t e m s
System Time
[11:51:19]
System Date
[Thu 06/10/2004]
Legacy Diskette A
[1.44M, 3.5 in]
Primary IDE Master : [ST320413A]
Primary IDE Slave : [Pioneer CD-ROM ATA]
Third IDE Master
: [Not Detected]
Fourth IDE Master : [Not Detected]
IDE Configuration
System Information
Use [ENTER], [TAB]
or [SHIFT-TAB] to
select a field.
Use [+] or [-] to
configure the
System time.
Advanced PCI/PnP Settings
WARNING: Setting wrong values in
below sections may cause system to
malfunction.
Plug And Play O/S
[No]
PCI Latency Timer
[64]
Allocate IRQ to PCI VGA
[Yes]
Palette Snooping
[Disabled]
PCI IDE BusMaster
[Enabled]
S c r o l l b a r
S c r o l l b a r
S c r o l l b a r
S c r o l l b a r
S c r o l l b a r
P o p - u p w i n d o w
P o p - u p w i n d o w
P o p - u p w i n d o w
P o p - u p w i n d o w
P o p - u p w i n d o w
















































