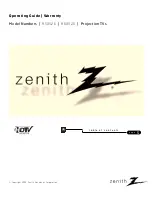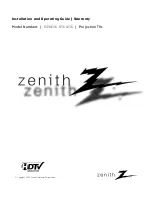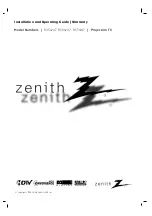90
华硕 PhysX
TM
安装指南
简体中文
1.
华硕
®
PhysX
TM
安装
1.1 安装要求
为确保成功安装 PhysX 卡,您的计算机需符合以下最低要求:
(注意:用户购买的游戏可能有更高的规格要求。以下的规格如果发生改变,恕不另行通知。)
•
Intel Pentium 4,Intel
Celeron,AMD Athlon
TM
64,AMD Sempron
TM
或 AMD
Athlon
TM
XP
•
Microsoft Windows XP/Professional/Home (32bit 版本),带 SPI
•
256MB 系统内存
•
推荐大多数游戏使用 Geforce6800、Radeon X800 显卡或更高版本
•
50MB 空置硬盘空间
•
PCI 2.2 插槽,3.3V
•
可用的 4-pin 外接电源线
安装之前,检查您的华硕 PhysX 卡包装盒内是否包含以下项目:
•
华硕 PhysX
TM
PPU 卡
•
华硕 PhysX
TM
PPU 随机光盘
•
产品序列号
•
光盘序列号
上述项目齐备之后,您可以开始两步安装,包括:(1) 卡安装,(2) 驱动安装。
1.2 华硕
®
PhysX
TM
卡安装
安装华硕 PhysX 卡:
1. 触摸机箱后面或侧面金属板以防止静电。
2. 关闭计算机、显示器和其他与计算机连接设备的电源。
3. 从计算机和外部插座上拔下电源线。
4. 移除机箱盖。
5. 在主板上找到一个空置的 5 V/3.3 V PCI 插槽用来安装华硕 PhysX 卡。
Summary of Contents for PhysX P1
Page 1: ......
Page 2: ...Content English 1 Deutsch 18 Français 35 한국어 52 日本語 69 简体中文 86 繁體中文 102 ...
Page 3: ... ASUS PhysXTM Installation Guide English ...
Page 20: ...ASUS PhysXTM Installationshilfe 18 Deutsch ...
Page 37: ...ASUS PhysXTM Manuel d installation 35 Français ...
Page 54: ...ASUS PhysXTM 설치 가이드 52 한 국 어 ...
Page 71: ...ASUS PhysXTM インストールガイ ド 69 日本語 ...
Page 88: ...华硕 PhysXTM 安装指南 86 简体中文 ...
Page 104: ...華碩 PhysXTM 安裝指南 102 繁體中文 ...
Page 120: ......