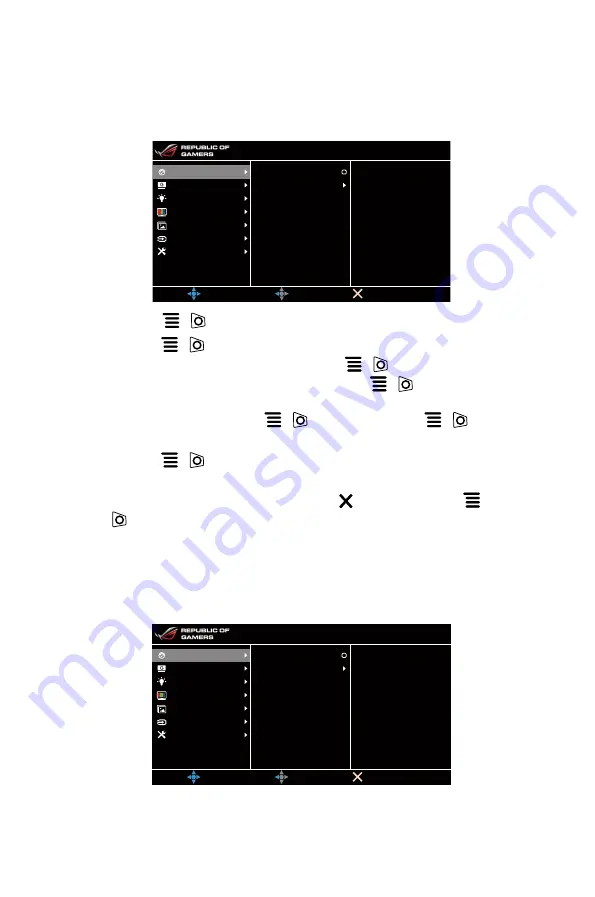
3-1
ASUS PG279 Series LCD Monitor
3.1
OSD (On-Screen Display) menu
3.1.1.
How.to.reconfigure
MOVE/ENTER
BACK
EXIT
On
Max Refresh Rate
Over Clocking
GameVisual
Blue Light Filter
Color
Image
Input Select
System Setup
Normal Mode DisplayPort 2560 x 1440@ 60Hz
Racing Mode
ASUS ROG PG279
1. Press the
(
) button to activate the OSD menu.
2. Move the
(
) button up/down to navigate through the functions.
Highlight the desired function and press the
(
) button to activate it. If
the function selected has a sub-menu, move the
(
) button up/down
again to navigate through the sub-menu functions. Highlight the desired sub-
menu function and press the
(
) button or move the
(
) button
right to activate it.
3. Move the
(
) button up/down to change the settings of the selected
function.
4. To exit and save the OSD menu, press the button or move the
(
) left repeatedly until the OSD menu disappears. To adjust other
functions, repeat steps 1-3.
3.1.2.
OSD.function.introduction
1.. Over.Clocking
This function allows you to adjust the refresh rate.
MOVE/ENTER
BACK
EXIT
On
Max Refresh Rate
Over Clocking
GameVisual
Blue Light Filter
Color
Image
Input Select
System Setup
Normal Mode DisplayPort 2560 x 1440@ 60Hz
Racing Mode
ASUS ROG PG279
•
Select
“ON” if you want to enable this function.
Summary of Contents for PG279 series
Page 1: ...PG279 series LCD Monitor User Guide ...
Page 8: ...viii ...
Page 14: ...1 6 Chapter 1 Product introduction ...
Page 18: ...2 4 Chapter 2 Setup ...









































