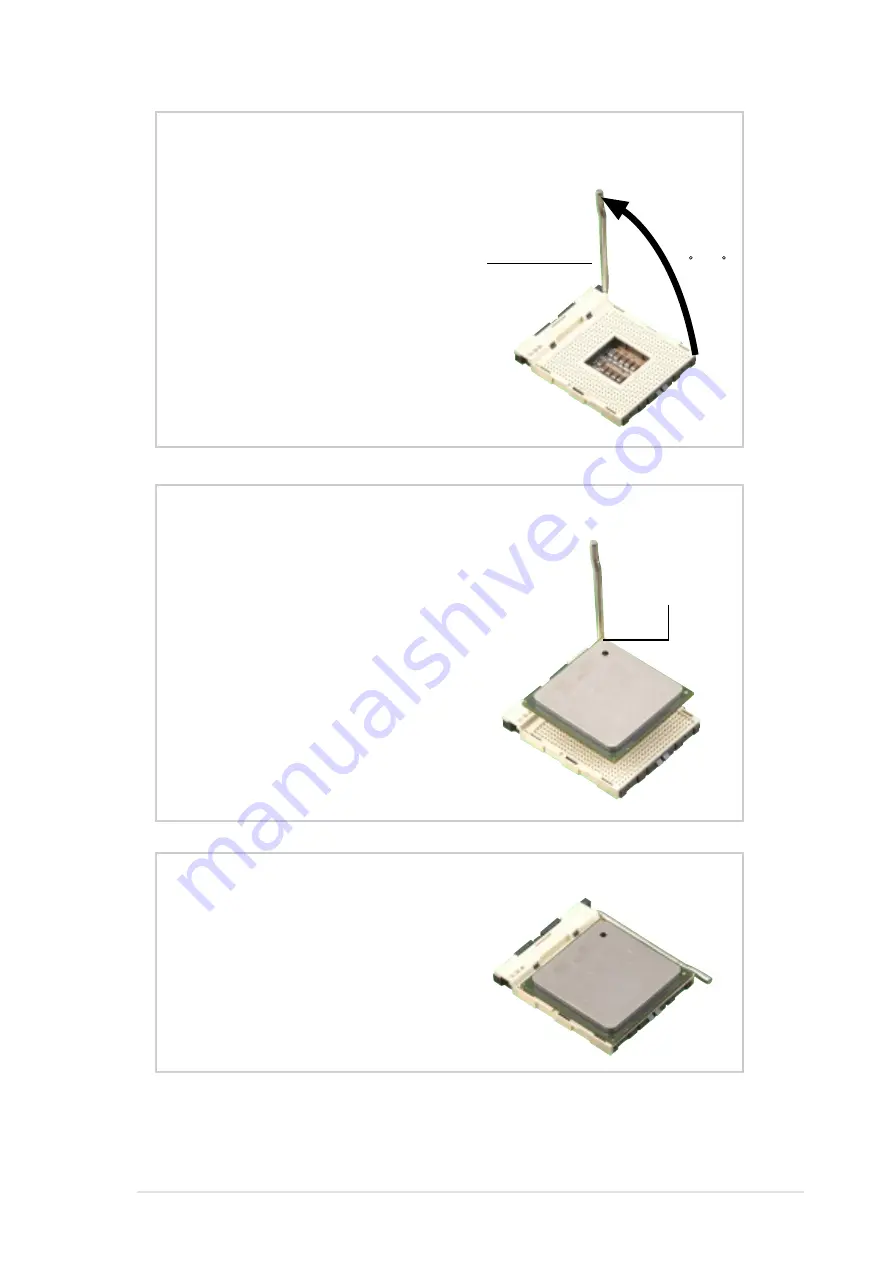
ASUS AP160R-S 1U Rackmount Server
21
Unlock the CPU Socket
Unlock the socket by pressing the
lever sideways then lifting it up to a
90°-100° angle.
Insert the CPU
1. Position the CPU above the
socket such that its marked
corner matches the base of the
socket lever.
2. Carefully insert the CPU into
the socket until it fits in place.
Socket Lever
90 - 100
Gold Mark
Secure the CPU
When the CPU is in place, press it
firmly on the socket while you push
down the socket lever to secure the
CPU. The lever clicks on the side
tab to indicate that it is locked.
Summary of Contents for Pentium 4 1U Rackmount Server AP160R-S
Page 1: ...Pentium 4 1U Rackmount Server AP160R S User Guide ...
Page 8: ...8 ...
Page 42: ...42 Appendix A Power Supply ...
Page 46: ...46 Appendix B Troubleshooting ...
















































