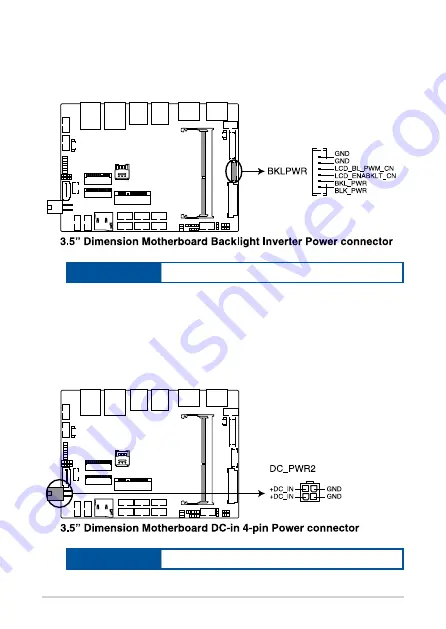
PE200U Series
33
19. Back Light Inverter Power connector (on selected models)
The Back Light Inverter Power connector is for the panel back light
module power input.
Connector type
WAFER 6P 2.0mm pitch NATURAL S/T
20. DC-in 4-Pin Power connector
The DC-in 4-pin Power connector is for DC power input. Using a
compatible power cable and power board, you may connect a suitable
power supply with DC -in jacks.
Connector type
POWER CON 4P R/A
Summary of Contents for PE200U Series
Page 1: ...PE200U Series Desktop PC User Manual ...
Page 9: ...1 Getting to know your Edge Computer ...
Page 37: ...2 Using your Edge Computer ...
Page 41: ...PE200U Series 41 Connect display via DisplayPort ...
Page 46: ...46 PE200U Series ...
Page 47: ...3 Upgrading your Edge Computer ...
Page 67: ...4 Using the software ...
Page 78: ...78 PE200U Series ...
Page 79: ...Appendix ...
Page 88: ...88 PE200U Series ...
















































