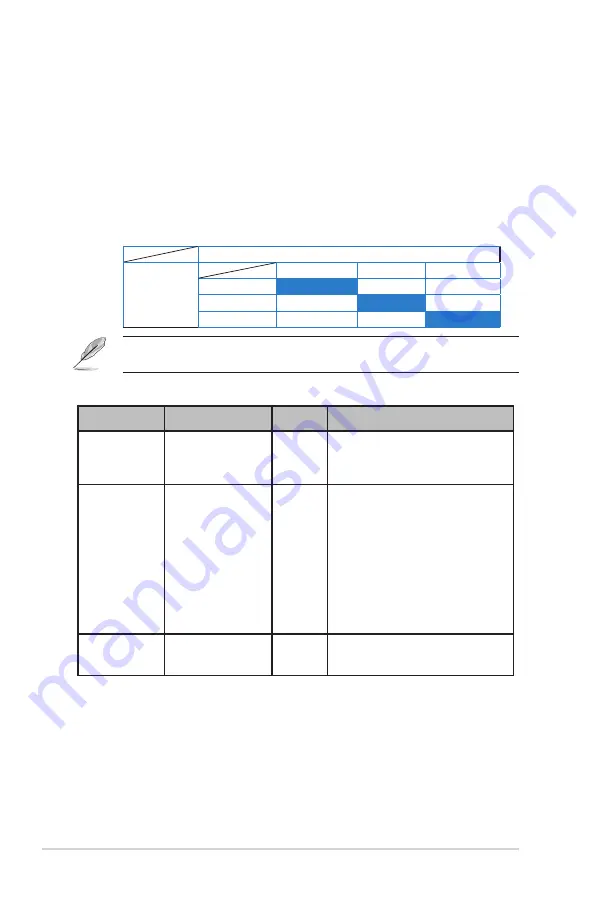
3-6
Chapter 3: General Instruction
•
PIP/PBP Mode
: Selects PIP or PBP function, or turn it off.
•
PIP/PBP Source
: Selects the video input source among, “HDMI-1/MHL”,
HDMI-2 or “DisplayPort”.
•
Size
: Adjust the PIP size to “Small”, “Middle”, or “Large”.
•
Position
: Adjusts the position of PIP sub-window to “Right-Top”, “Right-
Bottom”.
•
Aspect Control
: Adjusts the PIP aspect ratio and automatically adjust
the PIP window size.
•
Swap
: Swaps the sources of the main- and sub-windows.
Main-window
Sub-window
HDMI-1/MHL
HDMI-2
DisplayPort
HDMI-1/MHL
YES
YES
HDMI-2
YES
YES
DisplayPort
YES
YES
•
PBP image is similar to input source
PIP mode main/sub source setting
Main Source
PIP Source
Support
Operating Instruction
Resolution A
3840x2160-30Hz
3840x2160-60Hz
Resolution A
3840x2160-30Hz
640x350-70Hz
720x400-70Hz
YES
Any
3840x2160-60Hz
NO
If main source is HDMI-1, sub source is
DisplayPort:
1. Activating the OSD, select the main
source to DisplayPort
2. Change the PC DisplayPort resolution
to 3840x2160-30Hz
3. Activating the OSD, select the main
source to HDMI-1
PS: To get better view experience, to
keep DisplayPort as main source is
recommended
640x350-70Hz
720x400-70Hz
Any
NO
Before activating PIP function, user
should enter into windows OS firstly.









































